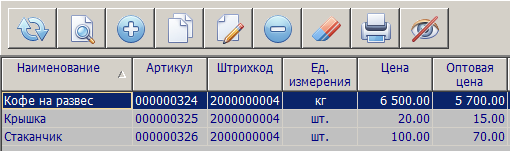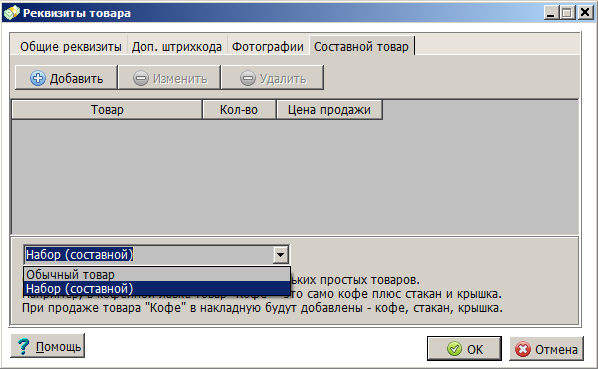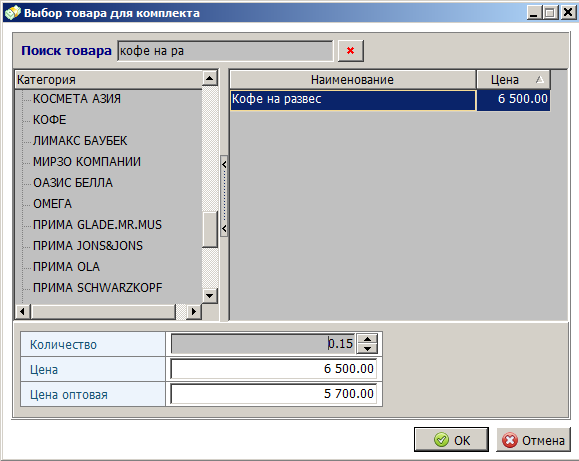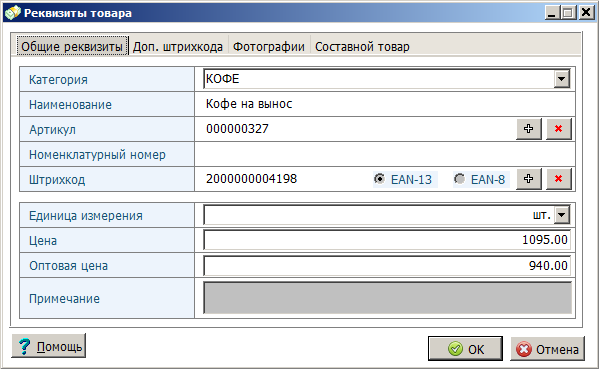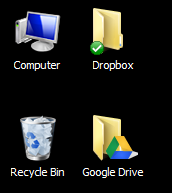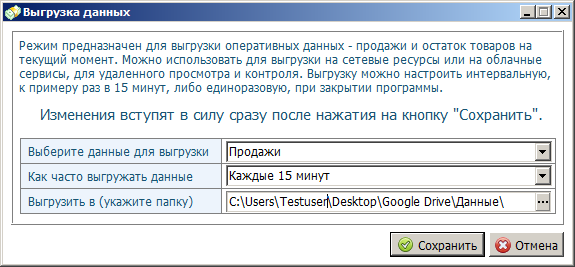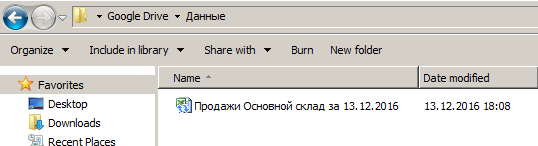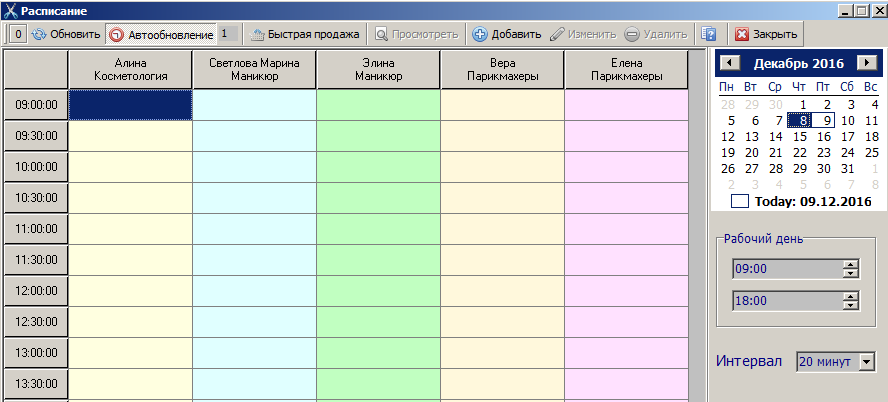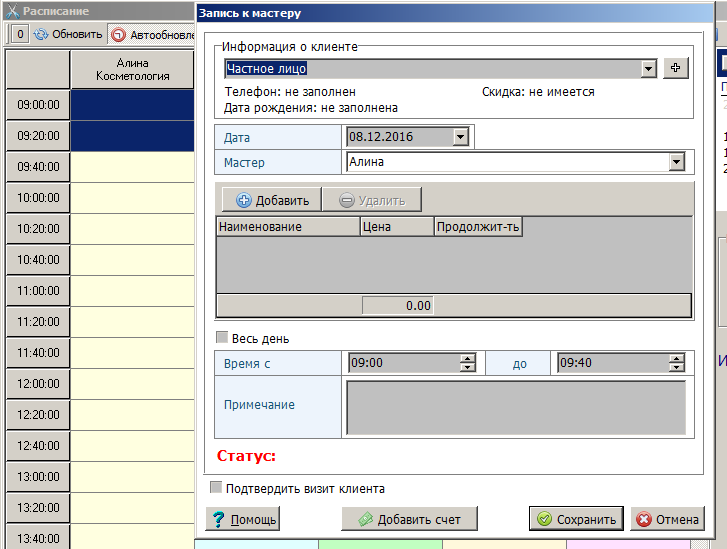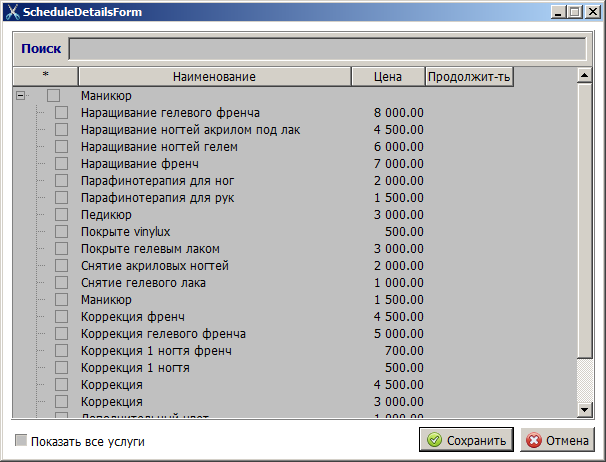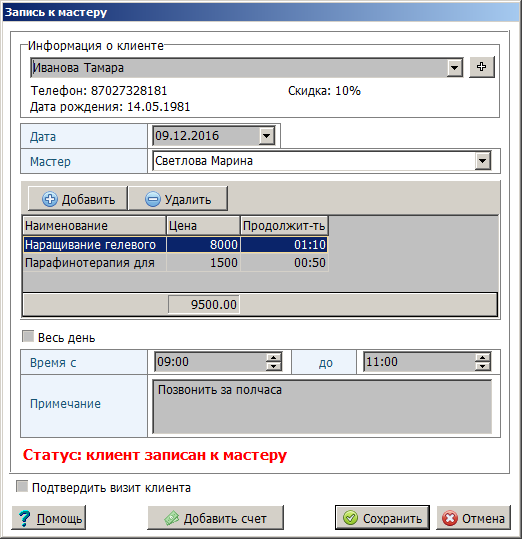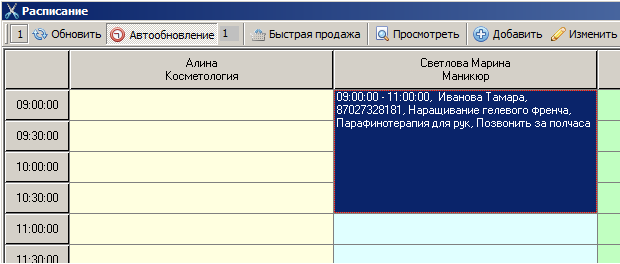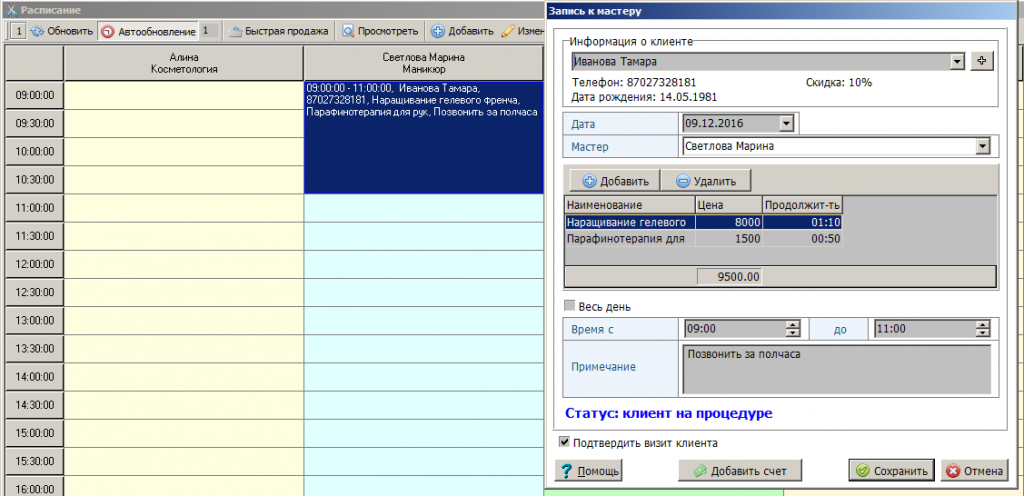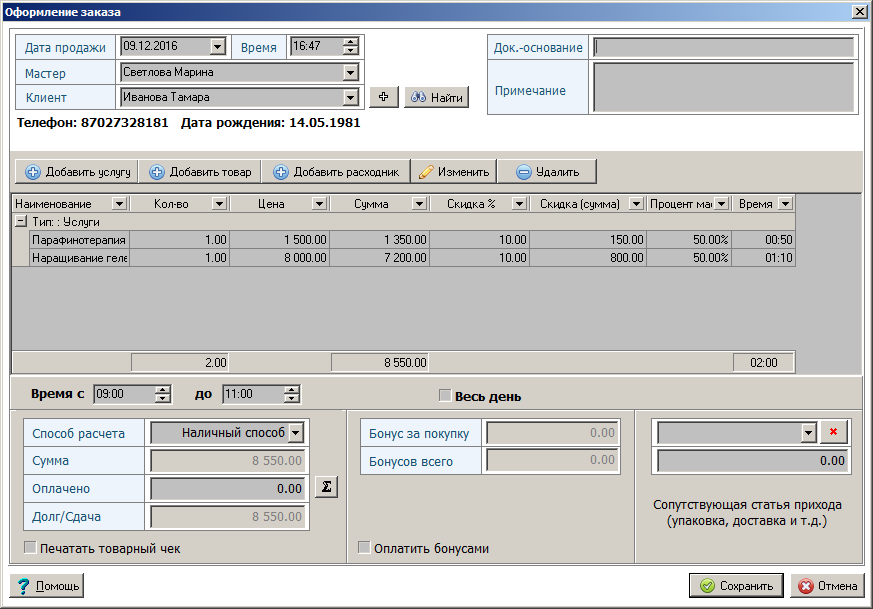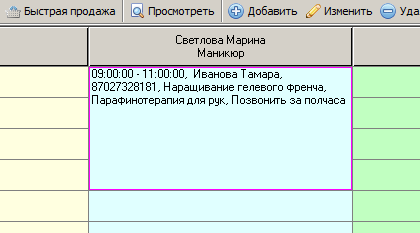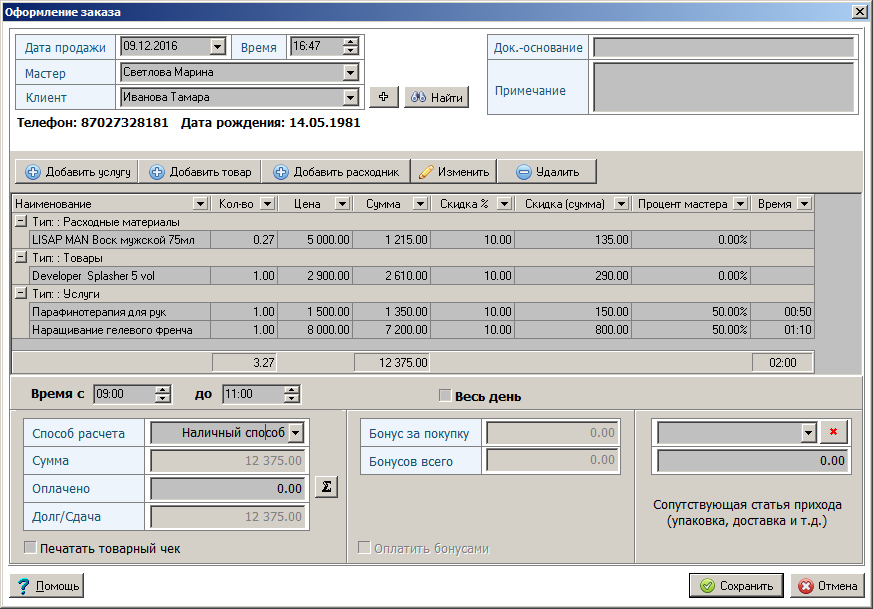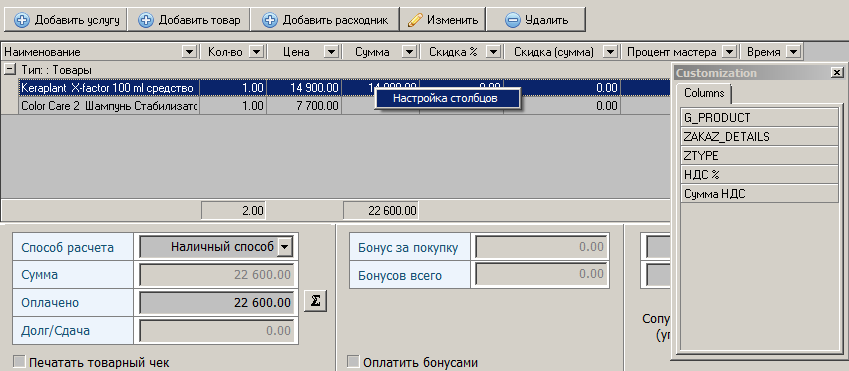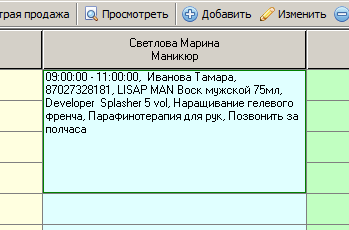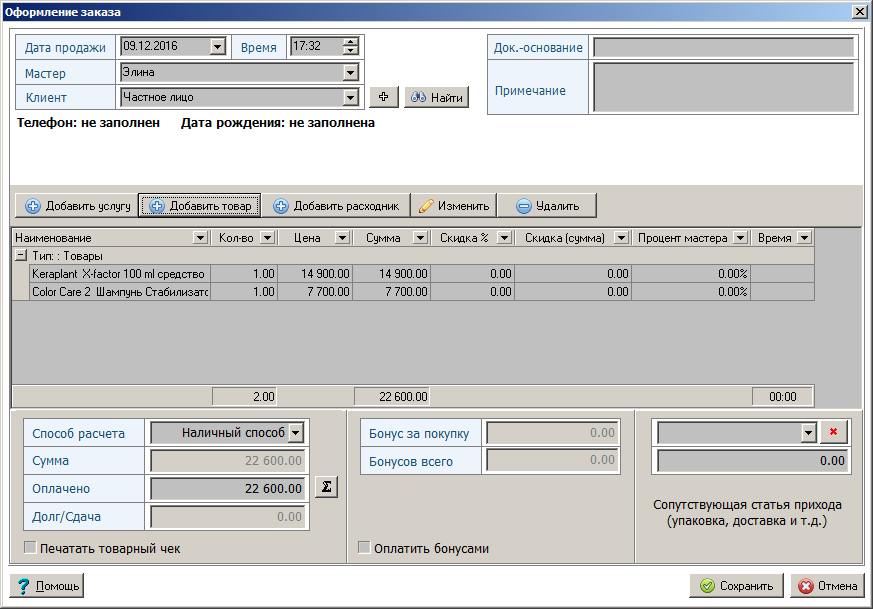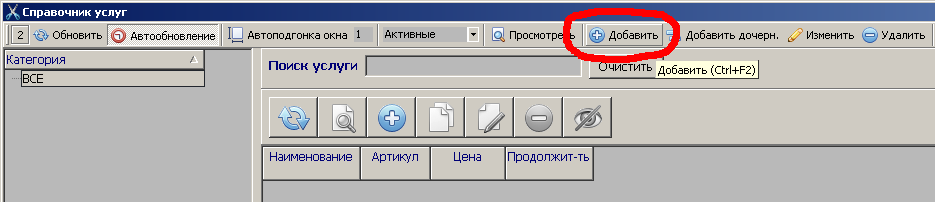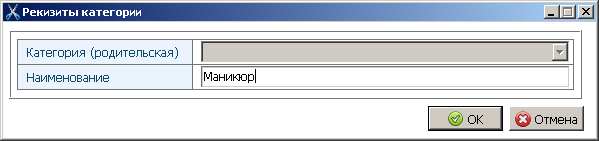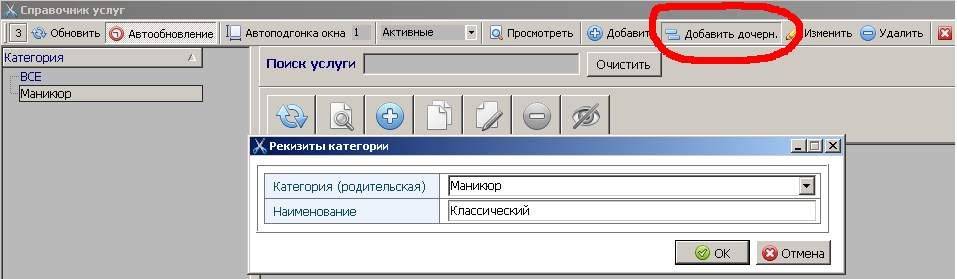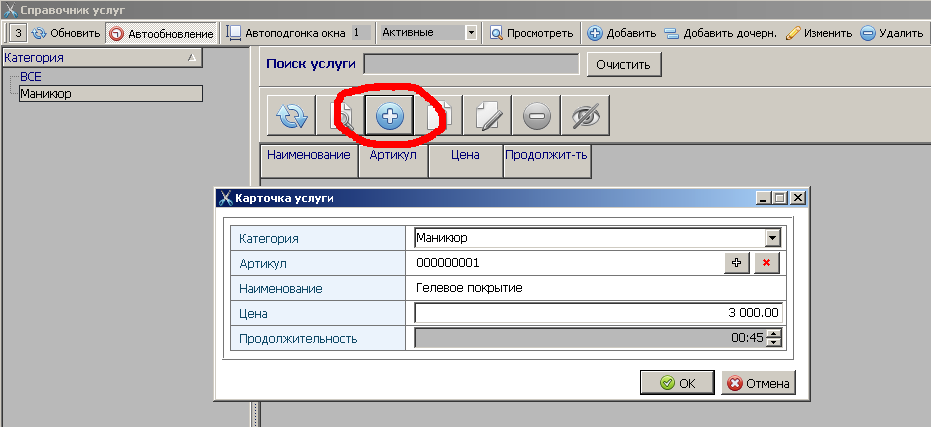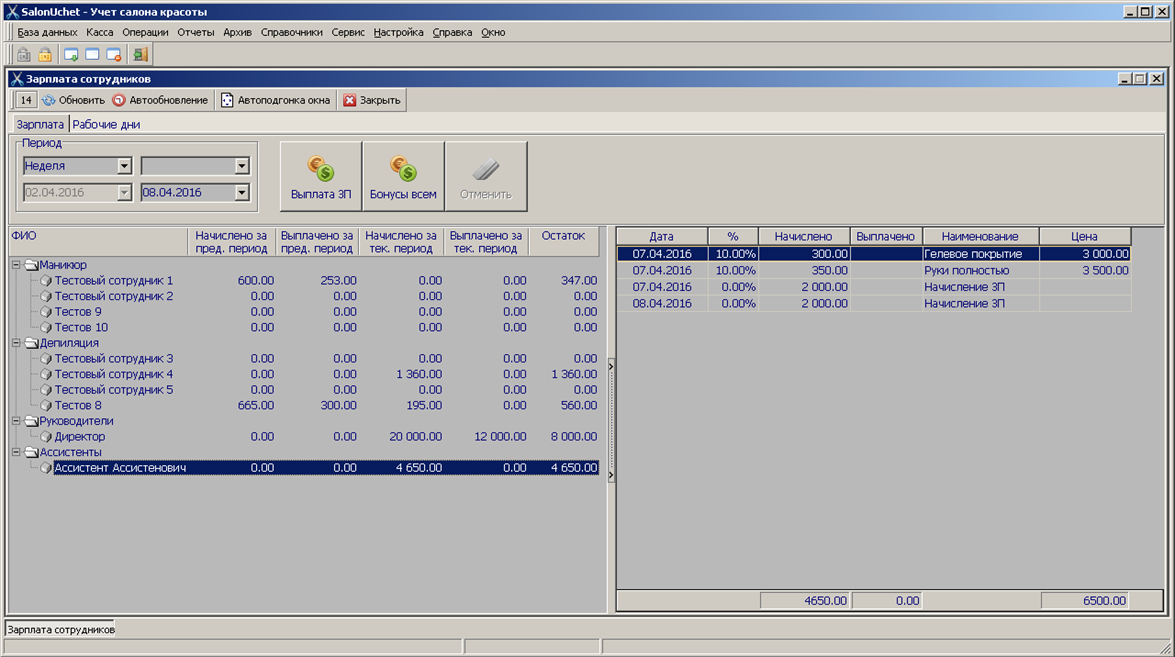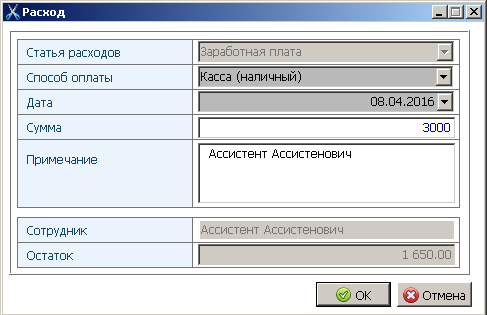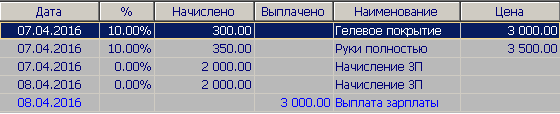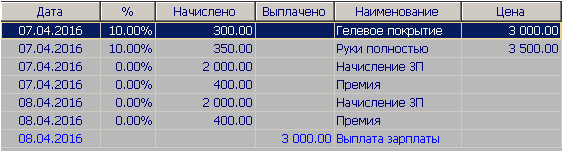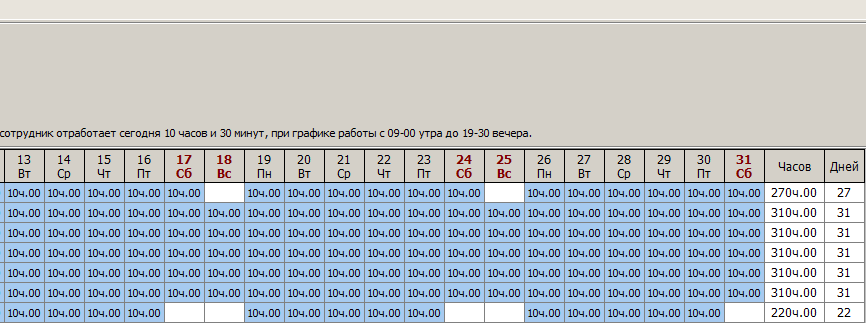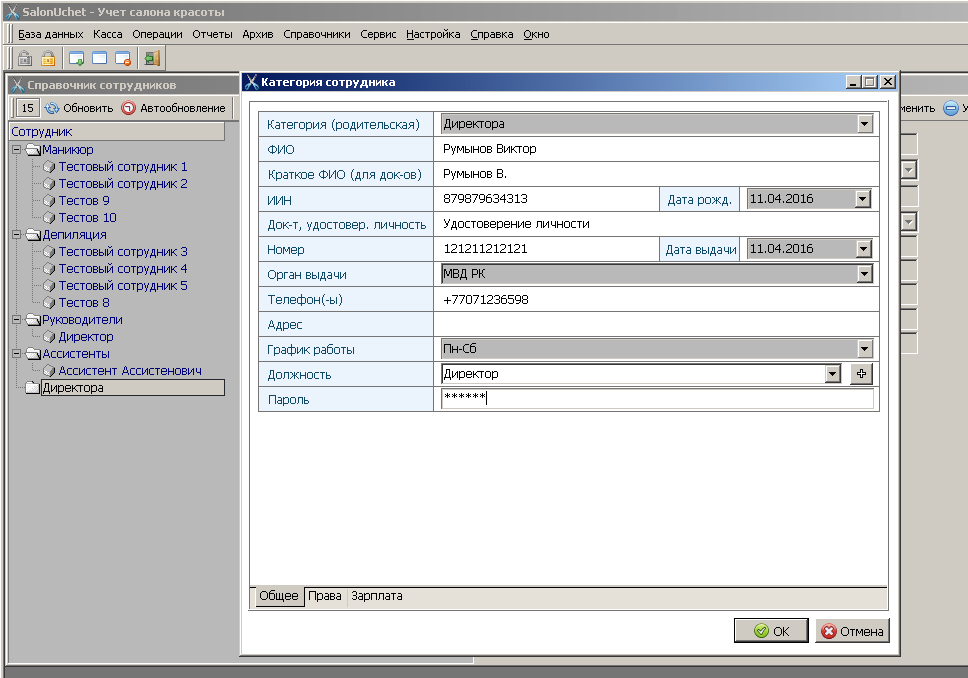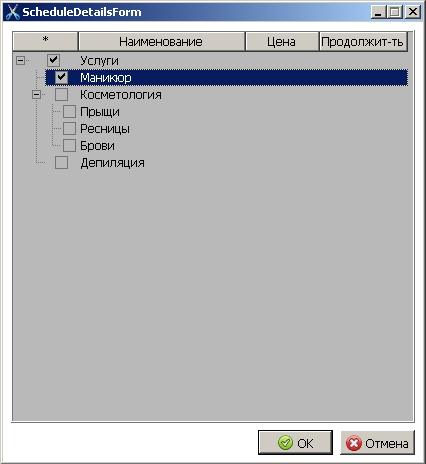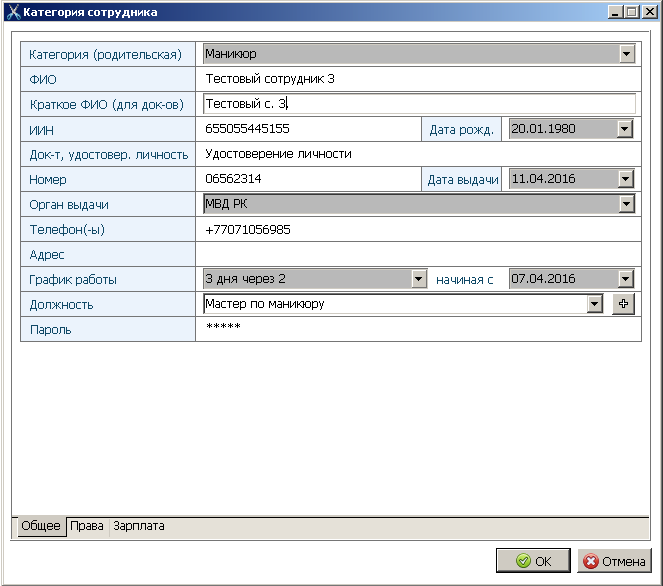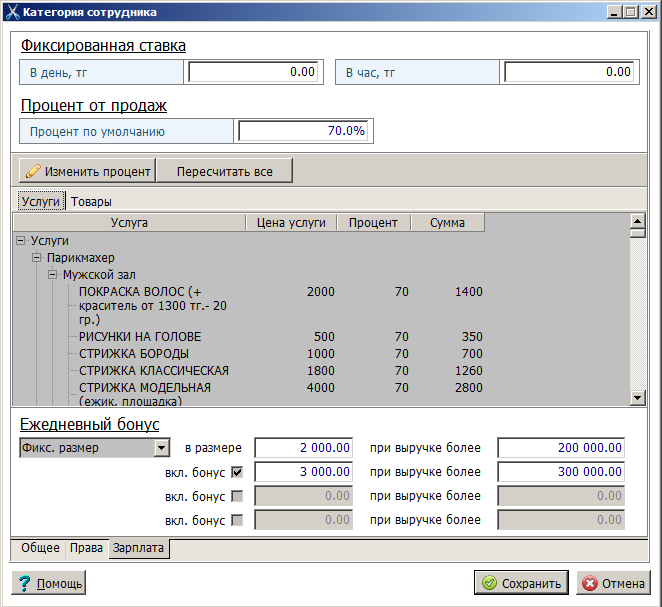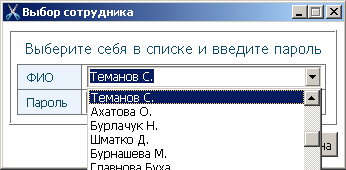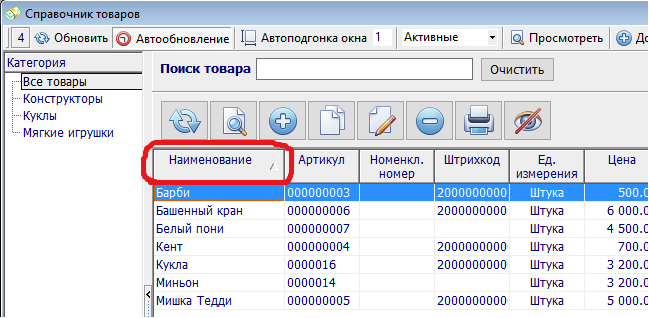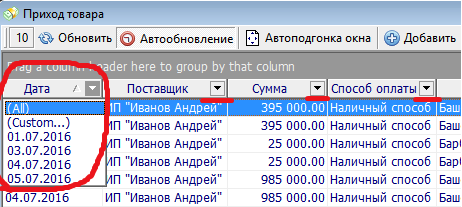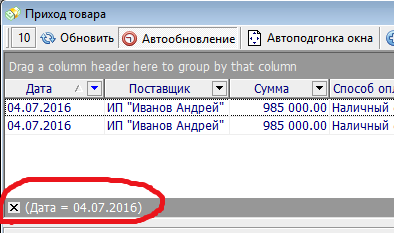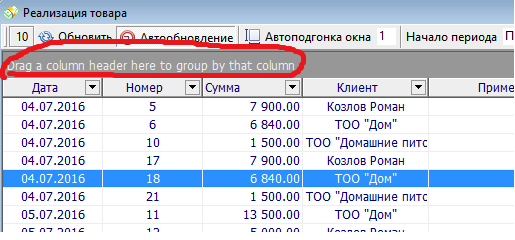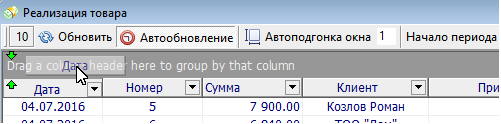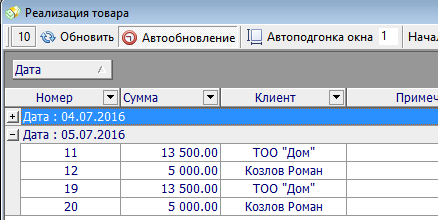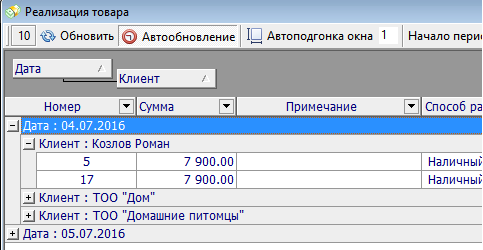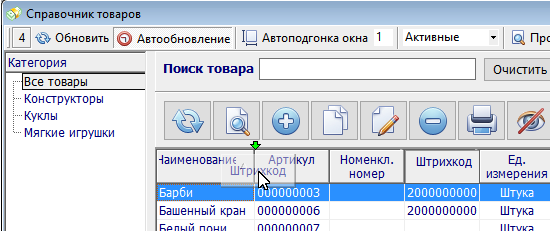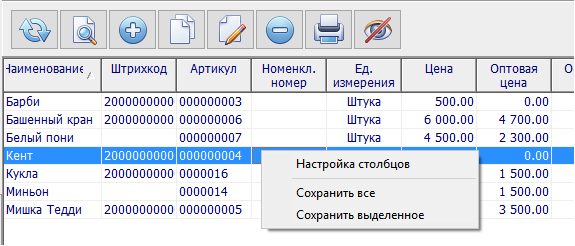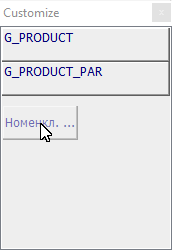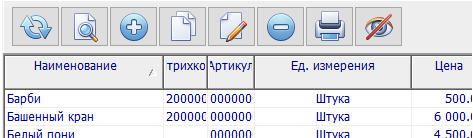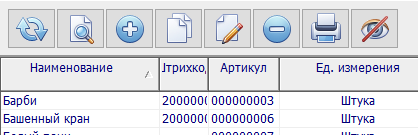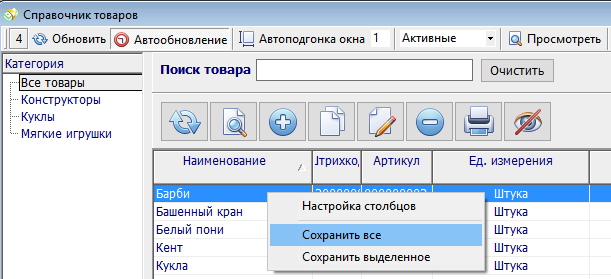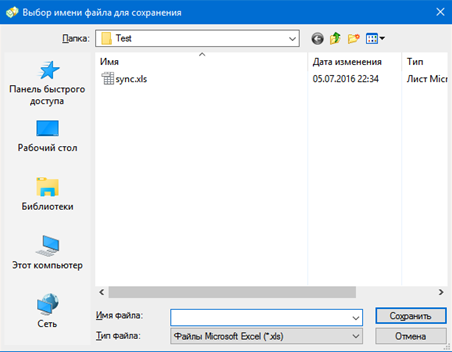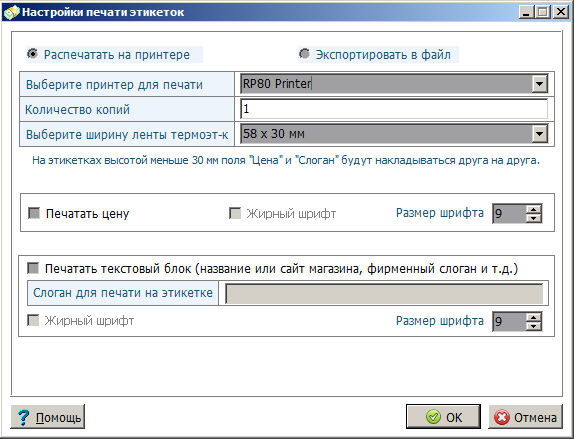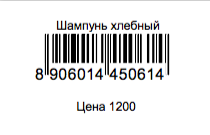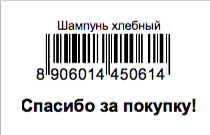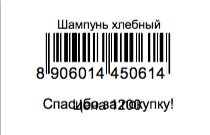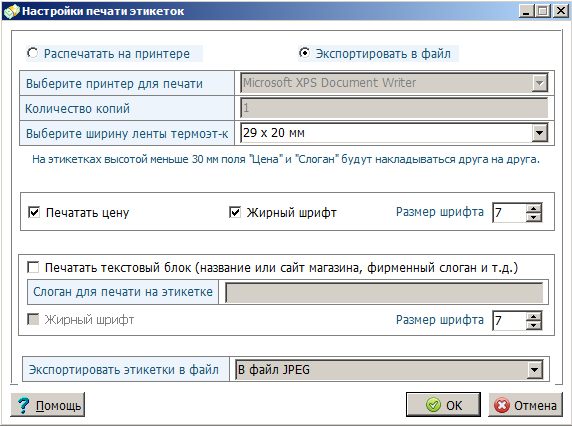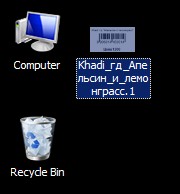Всем доброго дня! Сегодня поговорим о собственном производстве товара и о том, как вести учет подобного процесса.
Если при магазине/складе имеется собственное производство, то можно настроить учет производственных изделий.
К примеру магазин хлебобулочных изделий, который продает такие товары как там могут быть следующие товары — булочки, пирожки, хлеб и т.д. Все эти продукты состоят из теста, а тесто, в свою очередь состоит из муки. В добавок ко всему, магазин может продавать муку и тесто как отдельные товары, получая с них дополнительную прибыль. На такие случаи программа Shopuchet позволяет создавать полуфабрикаты (тесто) и готовые продукты (булочки) на основе простых товаров (мука).
Для примера имеются следующие простые товары — мука, сахар, яйца, повидло и мак.
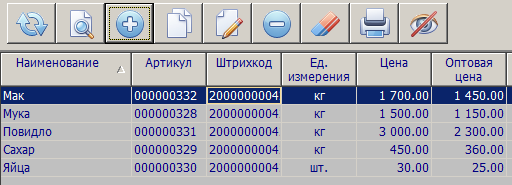
Чтобы создать продукты — тесто и булочки — вначале нужно включить режим «Производство (цех, пекарня)» в конфигурации магазина. Делается это в меню «Настройка -> Настройка приложения». Далее запустить окно для создания нового товара и перейти на вкладку «Составной товар», теперь в нижнем раскрывающемся списке будет 4 пункта: «Обычный товар», «Составной товар», «Продукт (полуфабрикат)» и «Составной продукт».
«Продукт (полуфабрикат)» — это продукт, который производится только из простых товаров, в его состав могут быть включены только несоставные, обычные товары. К примеру тесто — в его состав могут быть включены мука, сахар и яйца.
«Составной продукт» — это продукт, который производится на основе полуфабрикатов и простых товаров. К примеру булочка с повидлом — в ее состав могут быть включены тесто, сахар, повидло.
Для создания теста нужно выбрать пункт «Продукт (полуфабрикат)» и добавить необходимые комплектующие в состав. При добавлении можно указать количество данного товара в составе, а также его цену для текущего продукта. Например, мука в составе теста будет 0,75 кг. После всех манипуляций должно получиться следующее.

Если перейти на первую вкладку «Общие реквизиты», то можно заметить как автоматически пересчиталась и изменилась цена данного продукта. Она состоит из сумм цен всех составляющих и в отличие от «Составного продукта» доступна для корректировки.
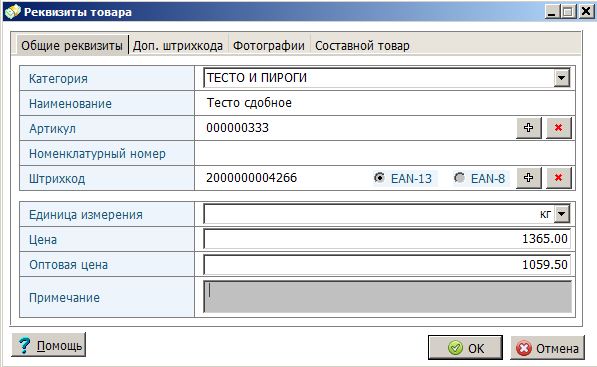
Готовый продукт булочка или хлеб создаются по аналогии, с тем лишь различием, что при создании товара, нужно выбрать пункт «Составной продукт». В данном случае при выборе комплектующих будут доступны полуфабрикаты, которые недоступны для товаров типа «Продукт (полуфабрикат)».
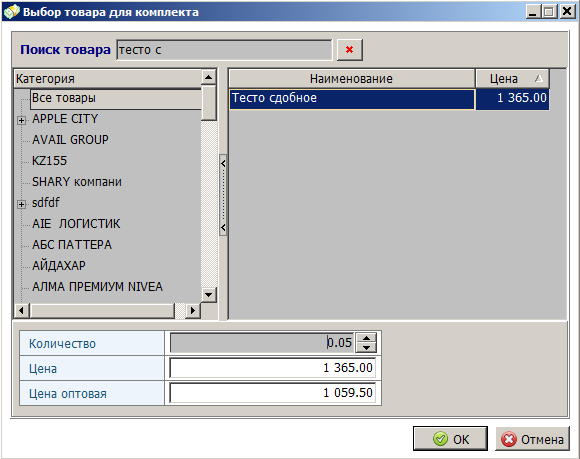
После всех манипуляций должно получиться следующее.

После создания подобного рода товаров их можно запустить в производство.
Производство товара.
Товар можно производить в меню «Торговля — Производство товара». Этот функционал доступен только, если включен режим «Производство (цех, пекарня)» в конфигурации магазина.
В данном режиме можно производить готовые продукты или полуфабрикаты, при этом их количество на складе увеличивается, а количество составляющих, соответственно, уменьшается. Состав продукта, то есть какие товары нужны для его производства, задаются в «Справочнике товаров».
Для того, чтобы выпустить продукт необходимо нажать кнопку «Добавить», откроется окно следующего вида.
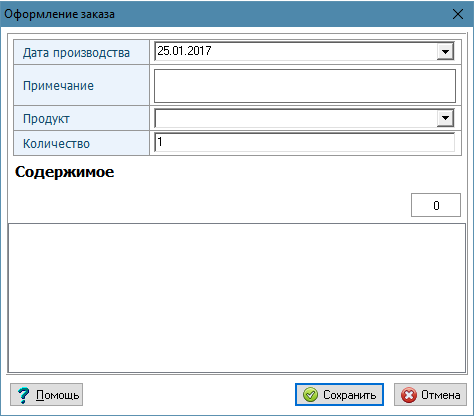
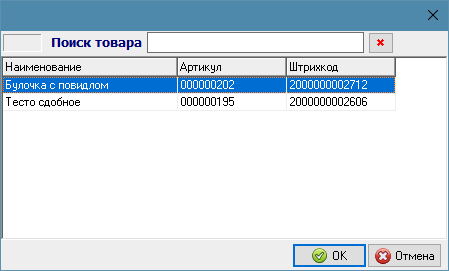
Где в выпадающем списке «Продукт» надо выбрать изделие, которое пользователь хочет произвести, а также задать его количество. Поле «Примечание» опционально и необязательно для заполнения. Из примера в главе «Составные товары и производимые продукты» в магазине есть продукт «Сдобное тесто», который состоит из муки, сахара и яиц, и «Булочка», который состоит из сдобного теста и повидла. Соответственно, для начала нужно произвести тесто.
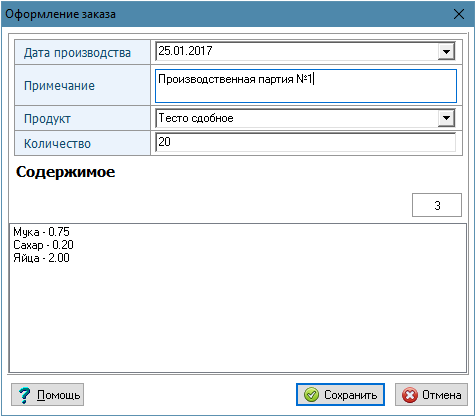
Количество — 20 кг. В нижнем окне сразу отражаются необходимые товары и их количество для производства одной единицы теста. По нажатию на кнопку «Сохранить» запись о производстве появится в основном окне.

Программа сразу же просчитывает себестоимость продукта, исходя из себестоимост ингредиентов. Если пройти в «Справочник товаров», то можно увидеть, что остатки сдобного теста увеличилось на 20 кг, а остатки ингредиентов уменьшились, изначально муки было 100 кг, сахара 150 кг, а яиц 200 штук.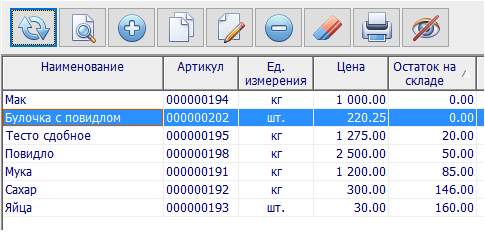
Далее можно уже производить булочки с повидлом, т.к. теперь есть все ингредиенты для этого. По той же аналогии, нажав кнопку «Добавить», в выпадающем списке выбрать «Булочка с повидлом» и внести количество. Если количества составляющих не будет хватать на складе — программа тут же сообщит об этом. К примеру, если ввести количество булочек 10000 штук и нажать кнопку «Сохранить» выйдет вот такое сообщение.
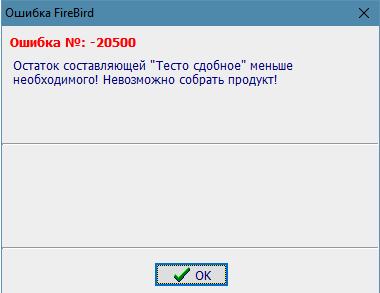
Исправив количество на 100 штук, и нажав на кнопку «Сохранить» запись о производстве отразится в основном окне.
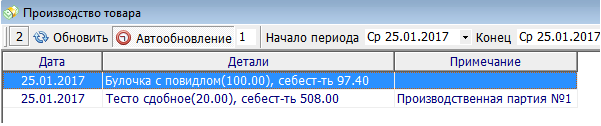
Если пройти в «Справочник товаров», то можно увидеть, что остатки сдобного теста уменьшились на 5 кг, а повидла на 8 кг, а количество булочек увеличилось на 100 штук.
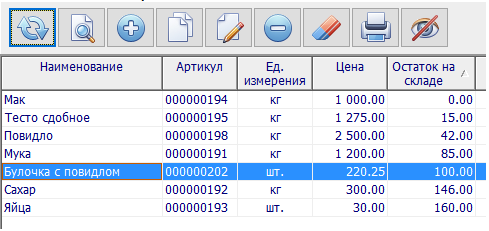
Далее пользователь уже может продавать их, как обычные товары.
Удачи Вам и успехов в бизнесе!