Для заведения сотрудников вашего салона в программе имеется справочник «Сотрудники».
Справочник содержащий в себе всех сотрудников вашей компании — руководители, бухгалтера, мастера и другие. Аналогично со справочником «Клиенты» сотрудники делятся на категории и подкатегории.
Для начала создайте запись под которым будете заходить вы сами, либо ваше доверенное лицо. Данная запись будет обладать всеми правами, пользоваться всем функционалом программы.
Добавление руководителя.
Нажав кнопку «Добавить папку» введите наименование категории, выберите галочку «Руководители организации» и нажмите «ОК».

Далее встав на созданную категорию, нажмите «Добавить сотрудника».
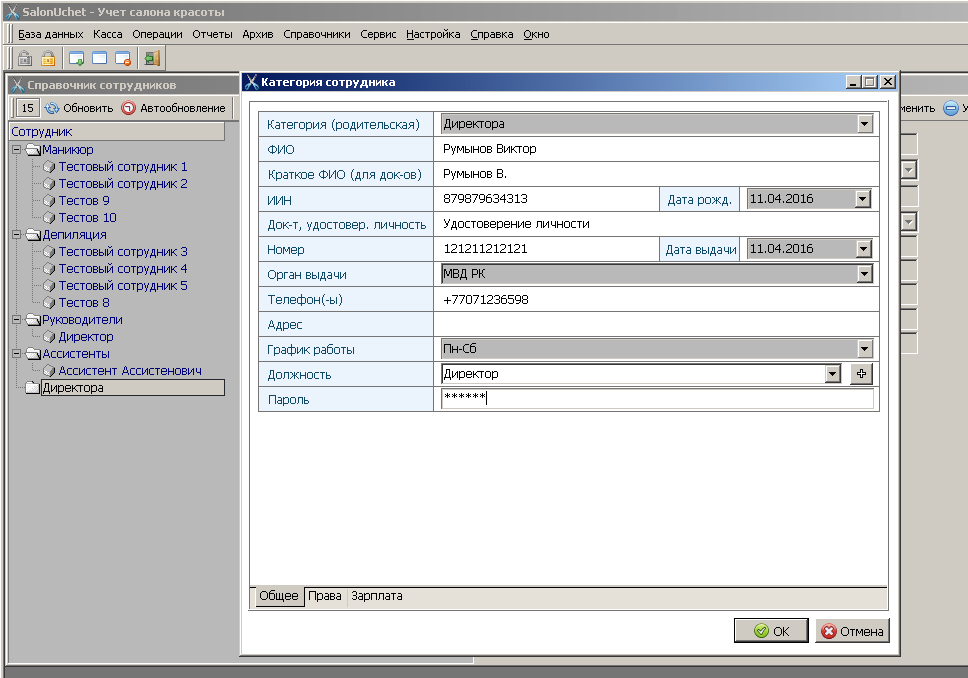
В окне введите все необходимые данные, и выберите должность. Если список должностей пуст, вы можете добавить должность при помощи кнопки с плюсиком. В поле «График работы» выберите график дней, по которым сотрудник будет работать. На основе данного графика программа будет автоматически составлять расписание на месяц. ОБЯЗАТЕЛЬНО введите пароль, если в данной программе будут работать другие люди. На вкладке «Права» ничего делать не надо, т.к. сотрудники по умолчанию создаются со ВСЕМИ ПРАВАМИ.
Добавление бухгалтера.
Встаньте на любую категорию первого уровня. Нажав кнопку «Добавить папку» введите наименование категории, выберите галочку «Бухгалтера» и нажмите «ОК». Как и в предыдущем случае встаете на созданную категорию и добавляете сотрудника. Точно так же заполняете все реквизиты, единственное отличие — у бухгалтеров имеется галочка «Главный бухгалтер», выставите его вашему старшему бухгалтеру. На вкладке «Права» отметьте те права, которые нужны данному сотруднику.
Добавление мастера.
Создадим категорию «Мастера по маникюру», встав на категорию первого уровня и нажав кнопку «Добавить». В появившемся окне введите наименование и выберите галочку «Мастера». Это крайне ВАЖНО, иначе в дальнейшем мастера не будут отражаться в расписании.
Ниже пользователю следует определить какие именно услуги будет оказывать данная категория. Это делать необязательно, но желательно, для дальнейшего удобства работы в режиме «Расписание мастеров». Нажав кнопку «Добавить» открывается диалоговое окно со списком категорий услуг, которые были ранее внесены в «Справочник услуг». Например заводим категорию сотрудников «Мастера по маникюру», тогда добавляется категория услуг «Маникюр».
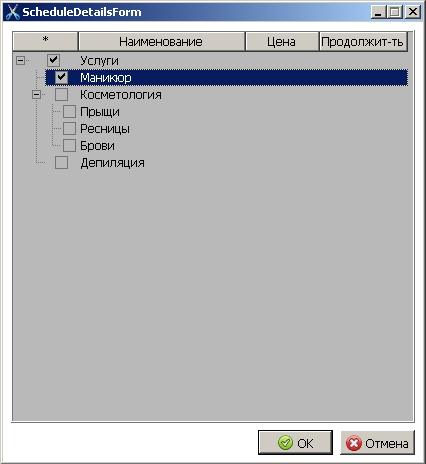

Далее встав на новую категорию, добавьте сотрудника.
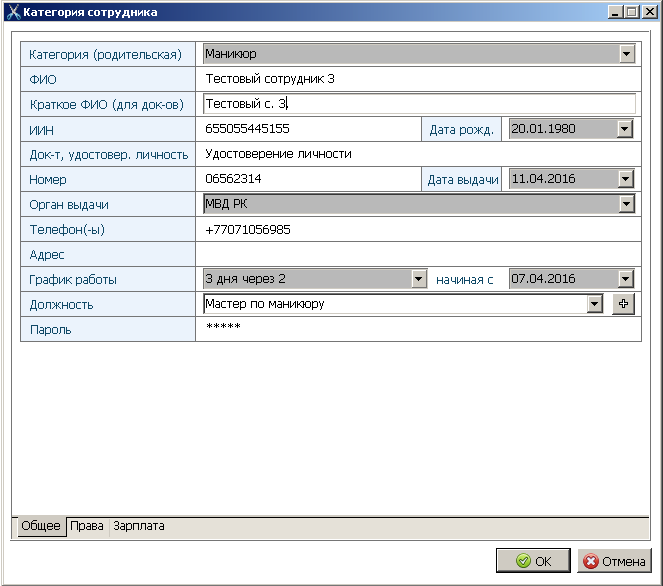
Напомним, что сотрудник создается СО ВСЕМИ ПРАВАМИ, потому перейдите на вкладку «Права» и оставьте только нужные ему. О том, как настраиваются права сотрудника и для чего они нужны читайте в статье «Разграничение прав по сотрудникам. Как скрыть лишние меню?».
На вкладке «Зарплата» укажите необходимые данные для вычисления зарплаты.
Поле «Фиксированная ставка» — сумма, которая начисляется сотруднику каждый его рабочий день. Она может быть как за день, так и за отработанные часы.
«Процент от продаж» — процент, который получает сотрудник от продажи услуги/товара. Процент по умолчанию — процент, который по умолчанию задается всем услугам/товарам, но пользователь может его изменить для каждой услуги в отдельности.
«Ежедневный бонус» — бонус, который начисляется сотруднику по достижению порога выручки. Например, пользователь хочет поощрять сотрудника при общей выручке более 200 тысяч за день, доплачивая ему 2000. Такого рода бонусы обычно начисляются администраторам салона.
Тогда выбирается тип бонуса — «Фикс. размер», в поле «в размере» указывается сумма 2000, в поле «при выручке более» указывается сумма-порог — 200 тысяч. Пороговых сумм можно указать несколько, к примеру 2000 сотрудник получает при выручке более 200 тысяч, а 3000 сотрудник получит при выручке свыше 300 тысяч.
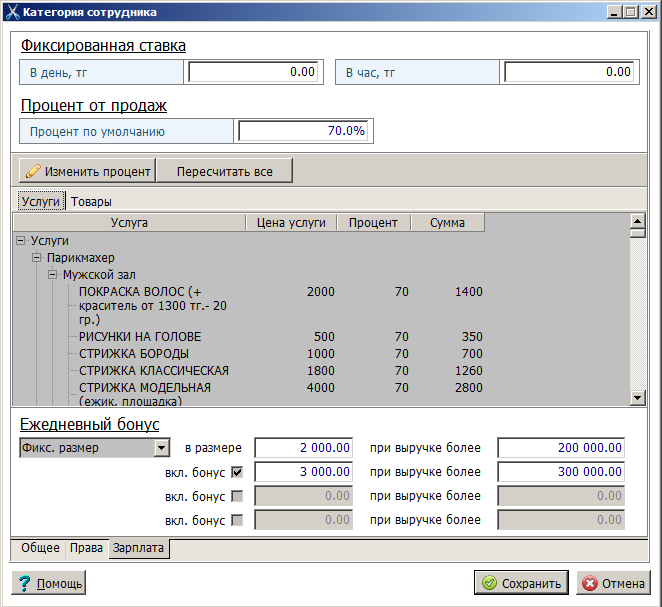
Каждого сотрудника вы можете удалить, редактировать либо создать нового на основе имеющегося.
В конце всех манипуляций у вас должно получится следующее.

Вход в программу.
Теперь, когда у вас в программе несколько сотрудников, каждый раз при запуске программы будет выходить окно с выбором сотрудника. Пользователь должен найти себя в списке и ввести пароль для входа в программу.
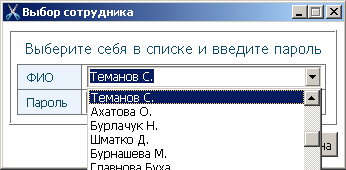
На этом настройка и создание сотрудников закончены, до скорых встреч и удачи вам в бизнесе!