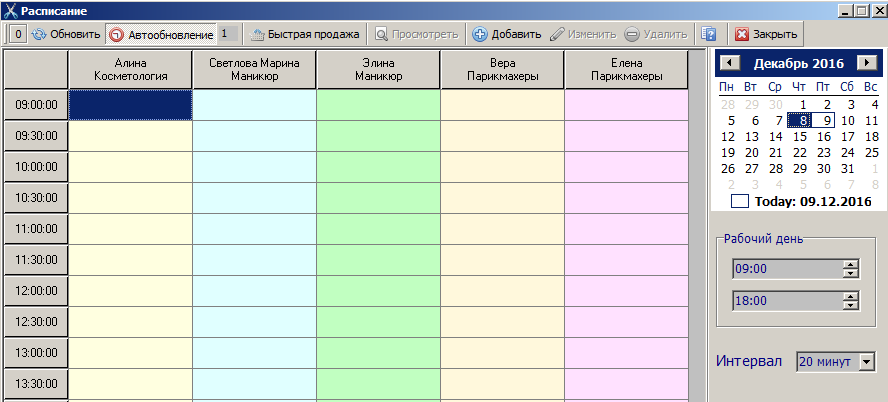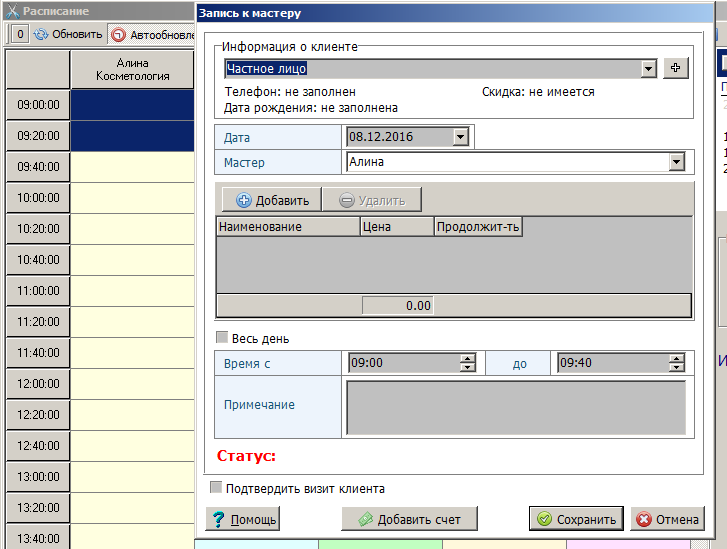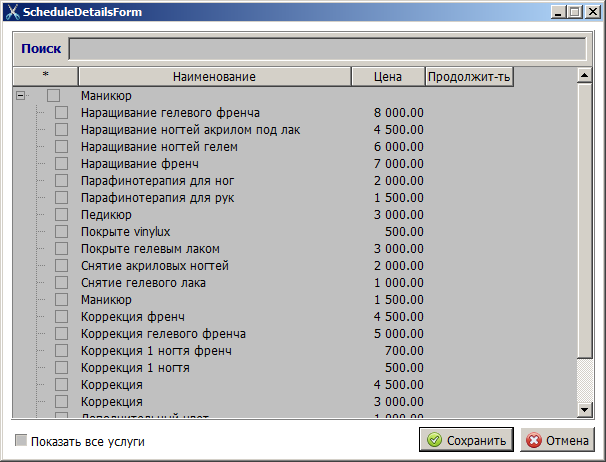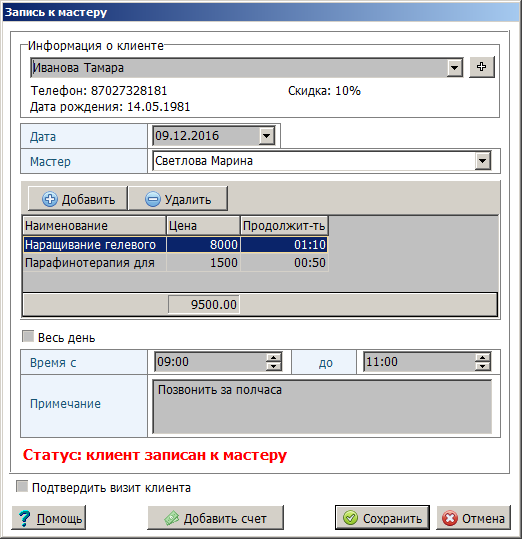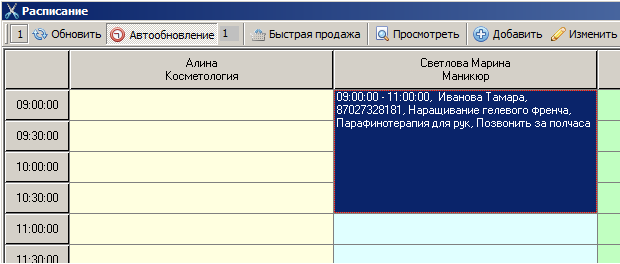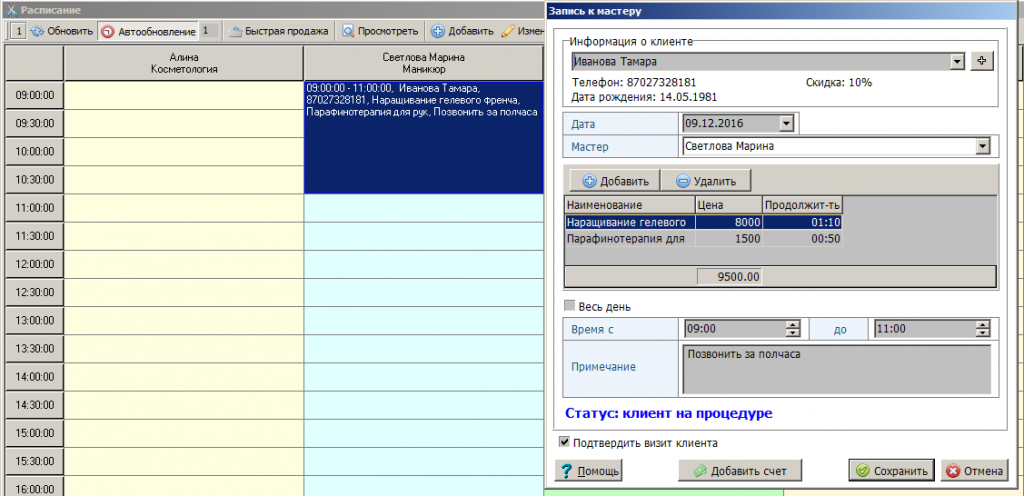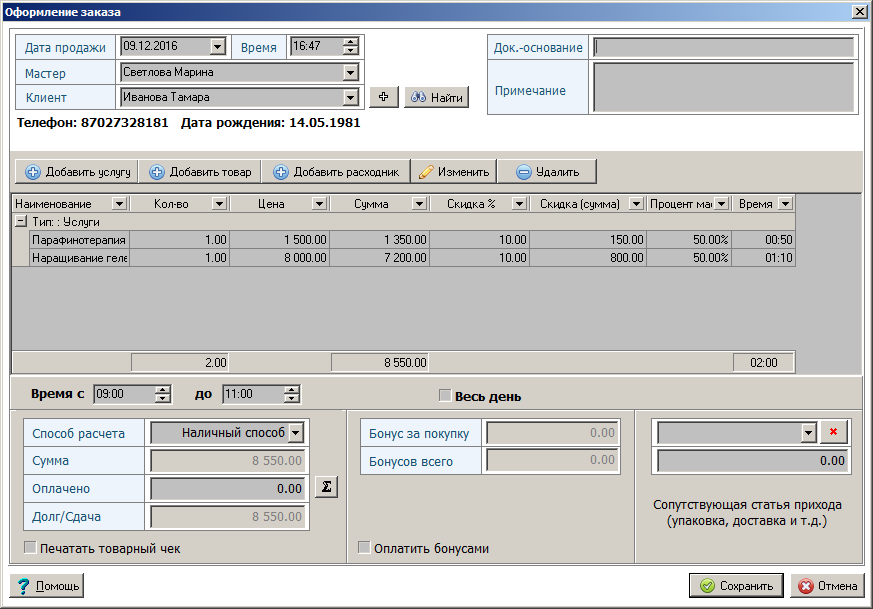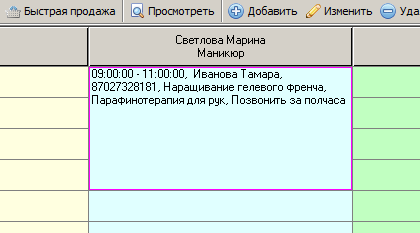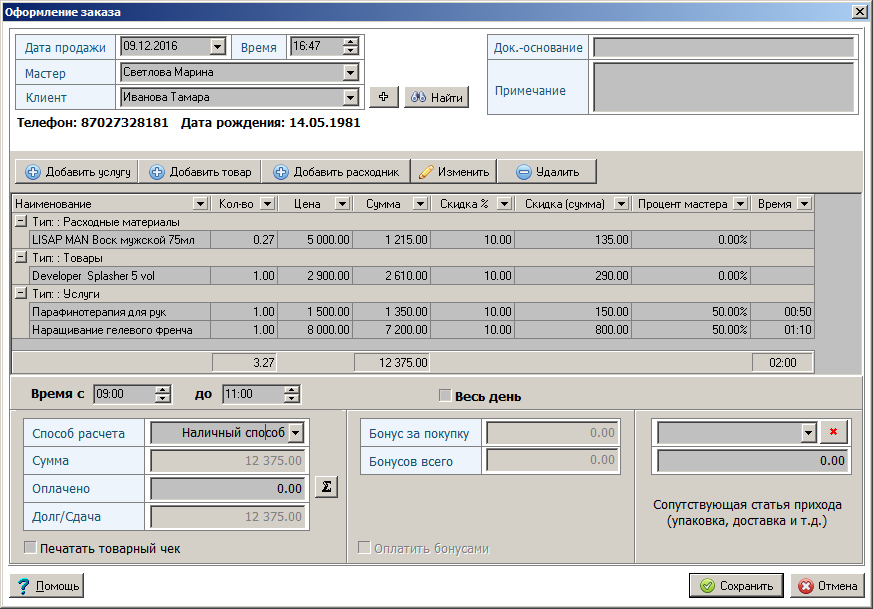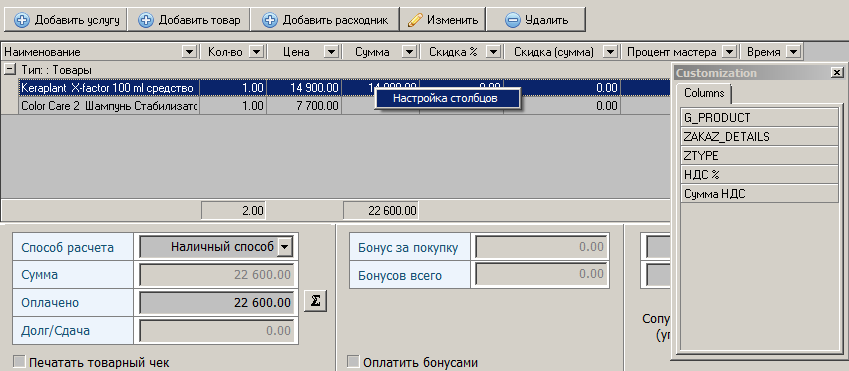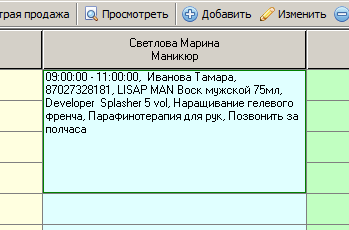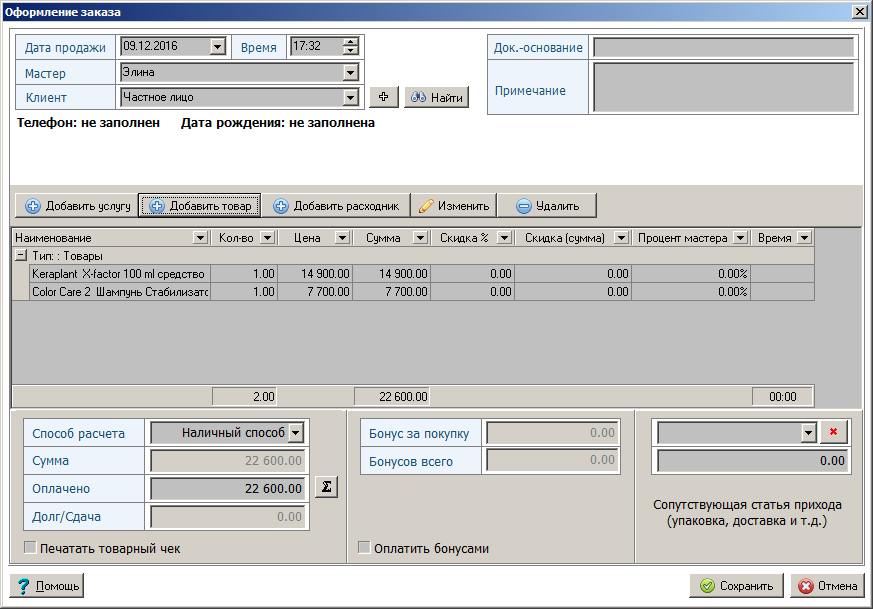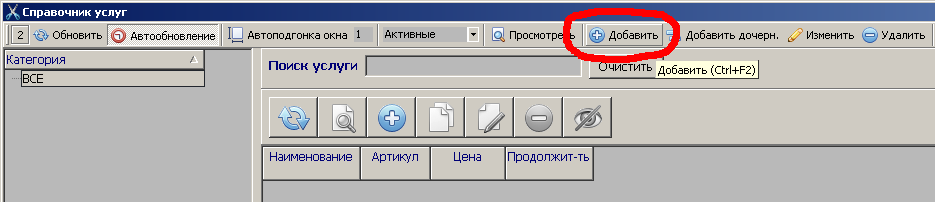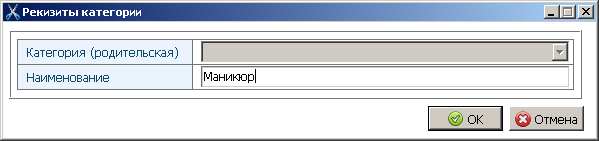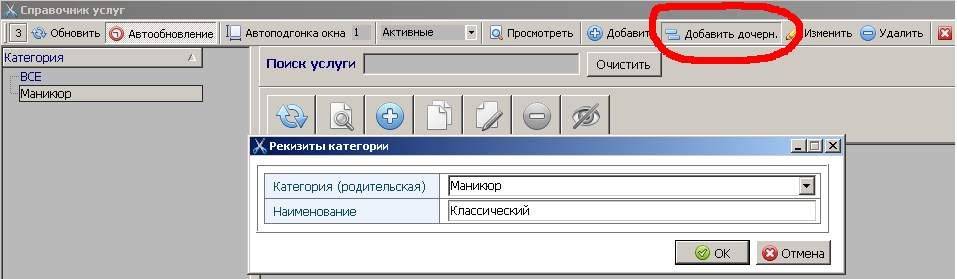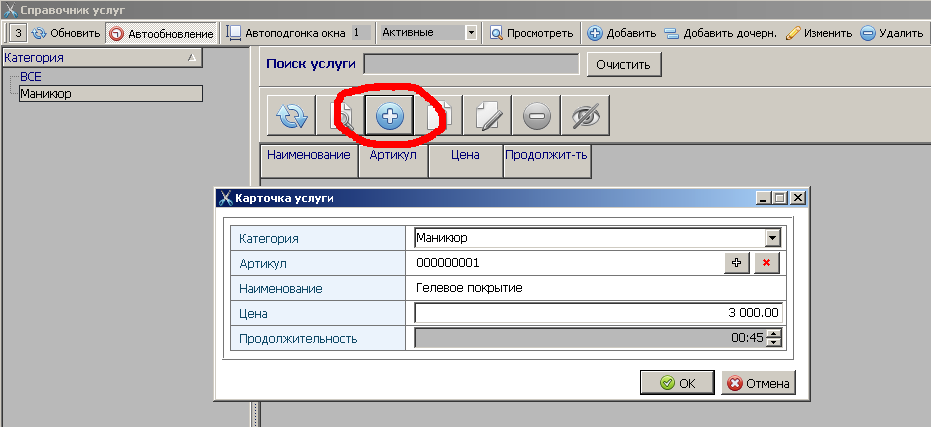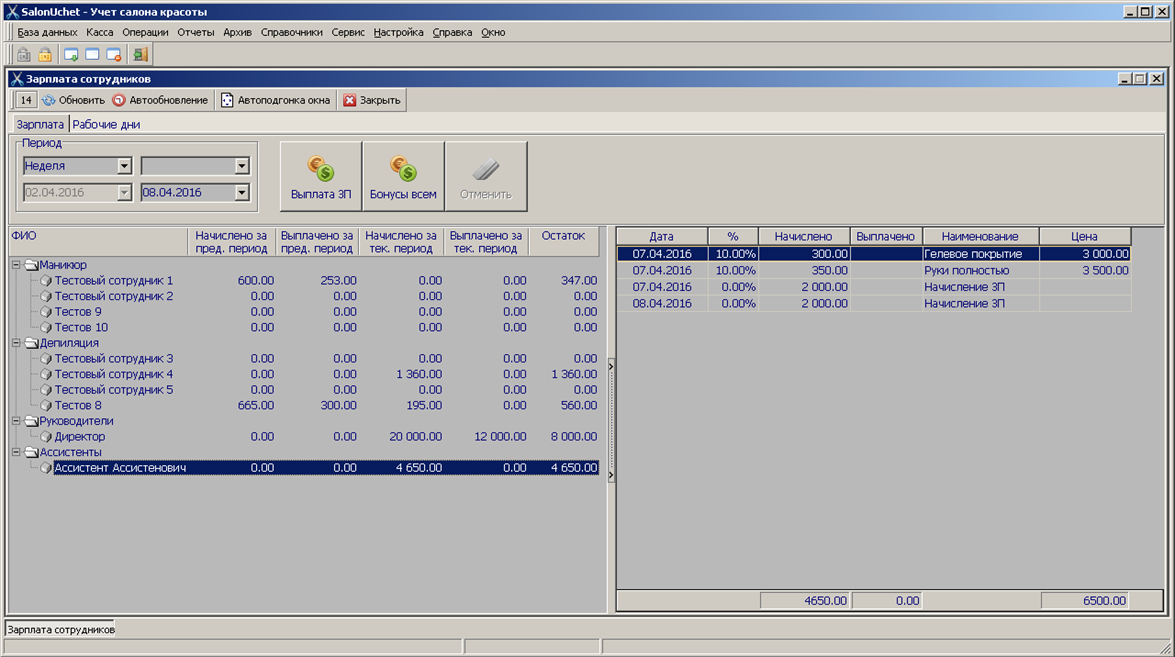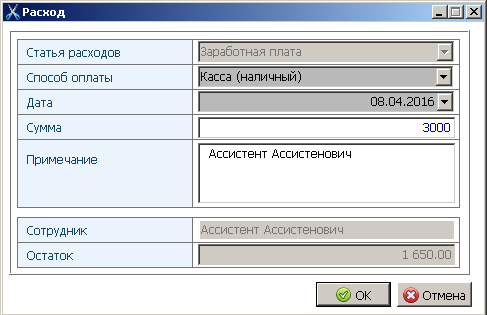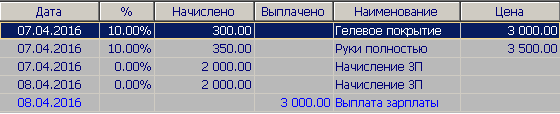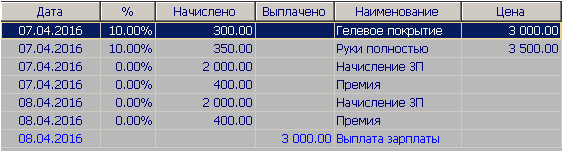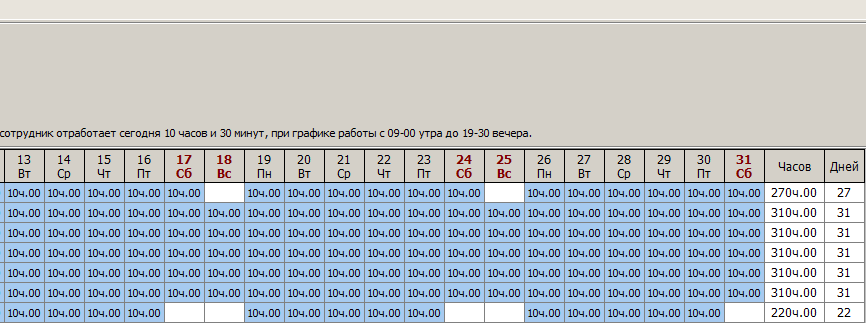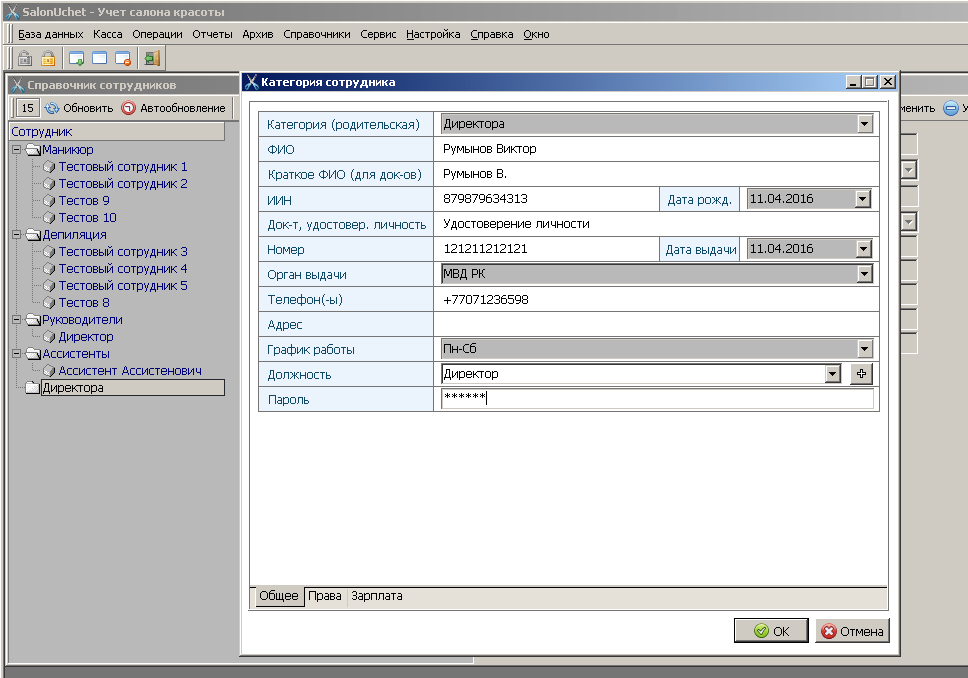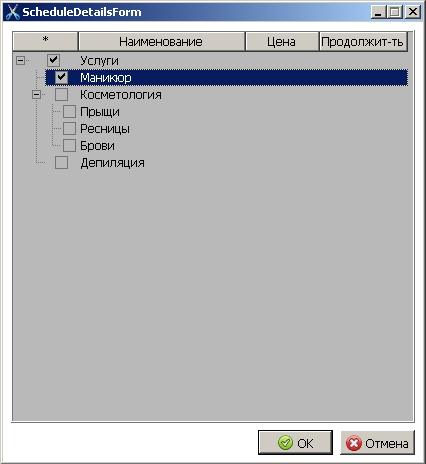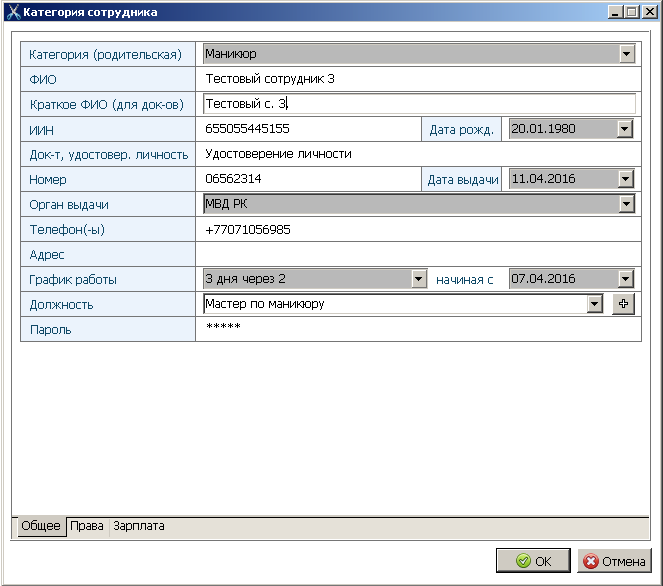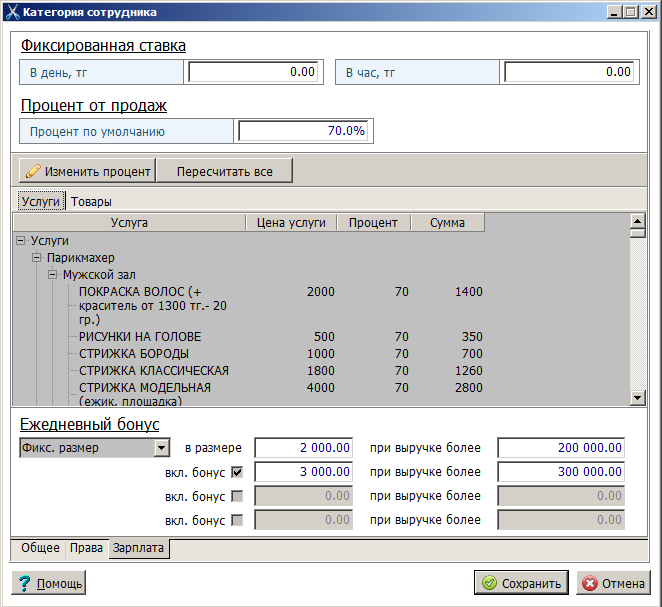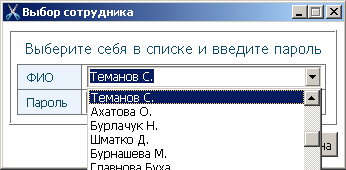В нашей программе имеется возможность вести учет подарочных сертификатов и карт. Под этим подразумевается — ведение подарочных сертификатов, их продажа, оплата услуг/товаров сертификатами, история проданных сертификатов и движения денег по ним.
Создание сертификатов.
Для создания сертификата нужно пройти в меню «Справочники -> Справочник сертификатов». Откроется справочник, где хранятся все виды сертификатов Вашего салона. Для того, чтобы добавить новый, нужно нажать кнопку «Добавить».
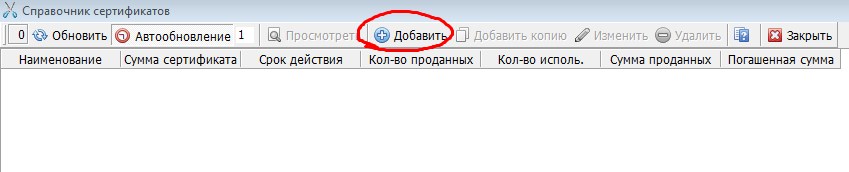
В открывшемся окне, нужно ввести наименование сертификата, его номинал, а также срок действия, который исчисляется с момента продажи сертификата. Если оставить поле «Срок действия» пустым, то сертификат будет бессрочным. Срок действия можно задать как в месяцах, так и в днях.
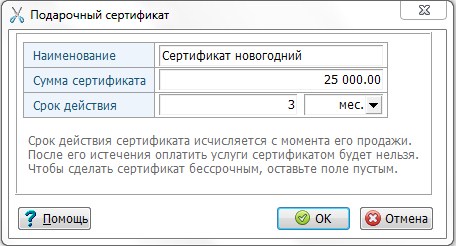
Номер сертификата и дата его истечения здесь не задаются, а будет присваиваться непосредственно в момент продажи его клиенту.
Таким образом можно добавить сколько угодно сертификатов на нужную Вам сумму. По каждому виду сертификата в дальнейшем будет отражаться количество купленных сертификатов, их общая сумма номинала, а также сумма оплаченная клиентами данным видом сертификата.

Продажа сертификата.
Продать сертификат можно во время визита клиента, либо через кнопку «Быстрая продажа» в окне «Запись клиентов». Сертификаты добавляются в визит клиента по кнопке «Добавить товар».
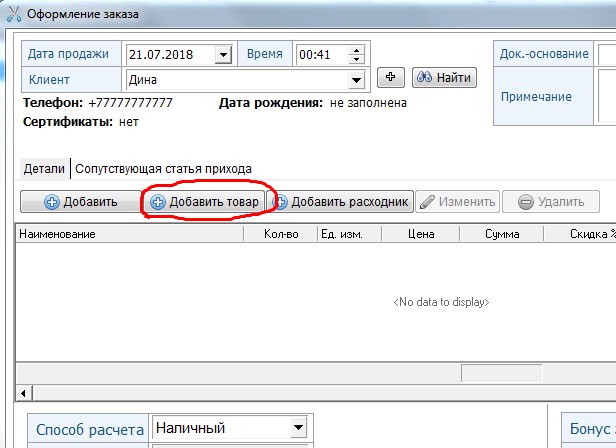
Здесь нужно выбрать конкретный сертификат и ввести его номер и добавить в счет. Если оставить поле «№ сертификата» пустым, то программа присвоит его автоматически. По умолчанию цена сертификата равна его номиналу (сумме), но пользователь может его изменить, как цену обычного товара. К примеру, сертификат на сумму 15000, можно продать и за 14000 или за 13000. После заполнения всех необходимых полей, нажмите кнопку «Добавить», а затем «Сохранить», чтобы зафиксировать продажу.
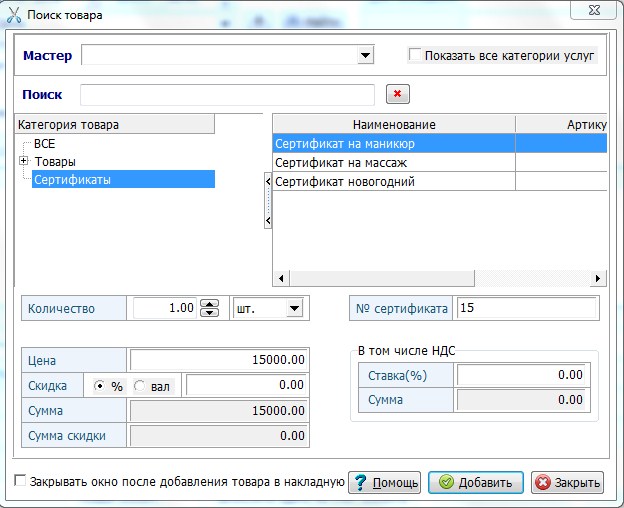
После, как обычно вносится сумма, оплачиваемая клиентом, и сертификат вносится в базу как проданный. В этот момент программа автоматически заполняет его дату истечения. К примеру, если срок действия 3 месяца, а продан сертификат был 13 апреля, то крайняя дата, до которой можно будет использовать сертификат, это 13 июля.
Оплата визитов.
После покупки сертификата, клиент может оплатить ими услуги или товары салона. Для этого во время визита клиента, выбираются услуги, которые заказал клиент, а затем в поле «Способ оплаты» нужно выбрать пункт «Сертификат». В этом случае появится окно, где необходимо ввести номер сертификата, или выбрать его из выпадающего списка.
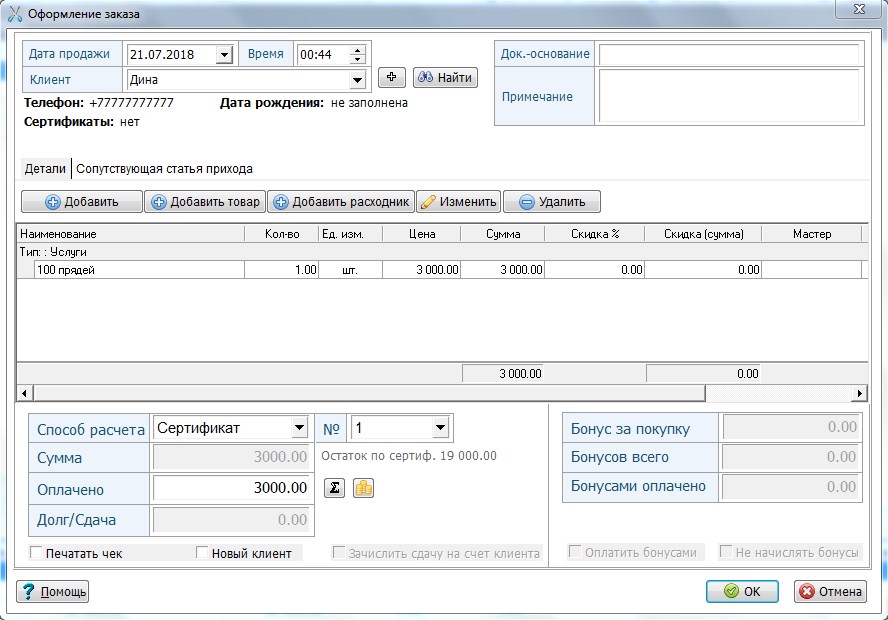
Сумму для оплаты программа подставит автоматически. После нажатия на кнопку «Сохранить» сумма по заказу спишется с сертификата, а сам сертификат закрепится за данным клиентом и будет отображаться в списке доступных сертификатов при выборе данного клиента в будущем.
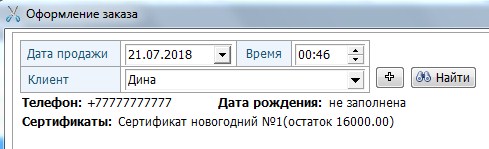
Если случилось так, что сумма всех услуг превышает сумму сертификата, то, оставшуюся сумму клиент может внести наличным/безналичным способом. Для этого нажмите кнопку «Список платежей» (кнопка с рисунком монеток) и в открывшемся окне нажмите кнопку «Добавить».
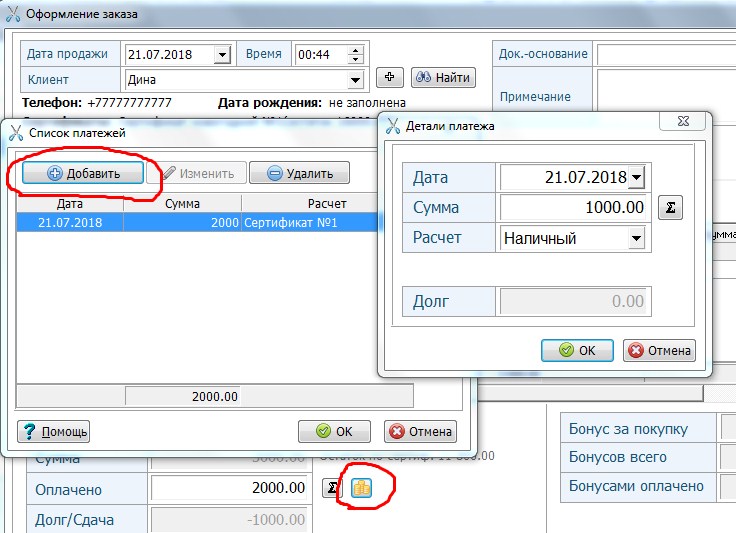
Здесь введите оставшуюся сумма, способ расчета, например. наличный, и нажмите кнопку «ОК». В окне «Списка платежей» тоже нажмите «ОК». Все, в данный момент клиент оплатил визит частично сертификатом и частично наличными.
Движение средств по сертификатам.
Для анализа и учета денежных средств по проданным сертификатам служит отчет «Проданные сертификаты».
Для формирования отчета, необходимо выбрать следующие поля:
Дата продажи с .. по — дата продажи сертификата клиенту;
Статус — статус сертификата:
- Все — сертификаты любого статуса;
- Действующие — сертификаты, у которых еще не наступила дата истечения и не израсходована вся номинальная сумма;
- Использованные — сертификаты, по которым была израсходована вся сумма;
- Просроченные — сертификаты, у которых наступила дата истечения раньше, чем клиент успел потратить деньги на нем.
Клиент — клиент, которому был продан сертификат (необязательно для заполнения).

Краткое описание столбцов отчета:
№ — номер проданного сертификата;
Сумма — номинал сертификата, то есть сумма услуг/товаров, которую сможет оплатить клиент данным сертификатом;
Погашено — сумма услуг/товаров, которую клиент уже оплатил данным сертификатом;
Остаток — оставшаяся сумма по сертификату;
Дата начала — дата начала действия сертификата, равна дате продажи сертификата клиенту;
Дата конца — дата истечения срока сертификата, после наступления этой даты, оплатить данным сертификатом будет нельзя;
Купил — клиент, купивший сертификат;
Использует — клиент, который оплачивает услуги данным сертификатом. Клиент, который купил сертификат, и тот клиент, который его использует могут не совпадать, ведь сертификат мог быть куплен в подарок;
Статус — статус сертификата в данный момент.
Если сертификат был продан ошибочно, либо по каким-то причинам Вы хотите, чтобы клиент не мог оплачивать услуги данным сертификатом, то Вы можете его аннулировать. Достаточно выделить нужный сертификат и нажать кнопку «Аннулировать». После этого, данный сертификат будет недоступен для оплаты услуг. Чтобы активировать сертификат, достаточно снова выделить его и нажать кнопку «Восстановить».