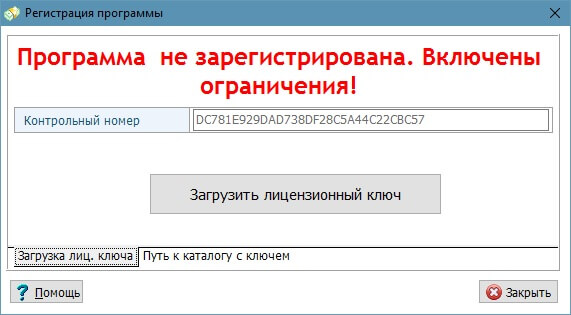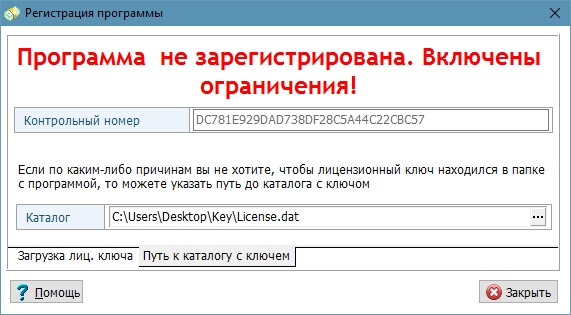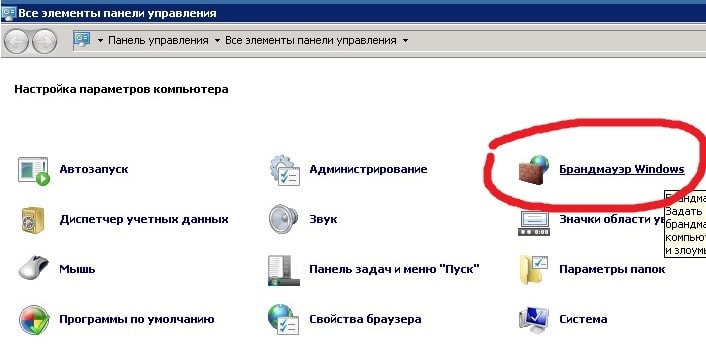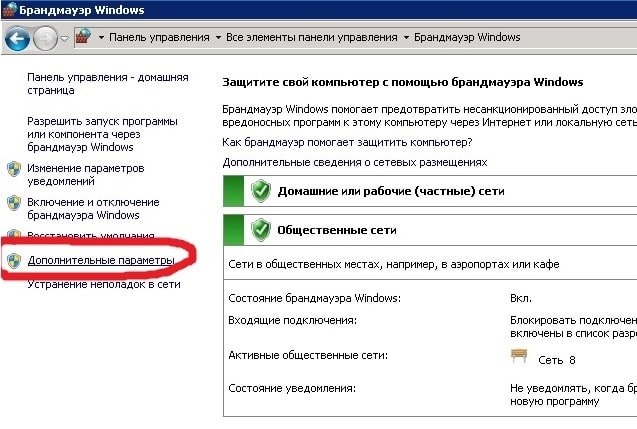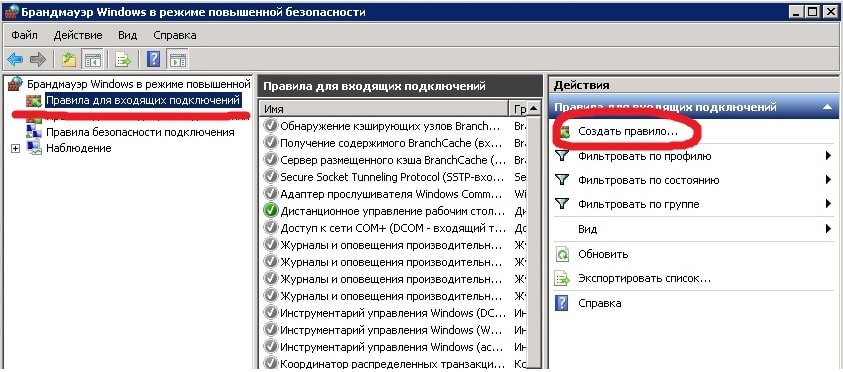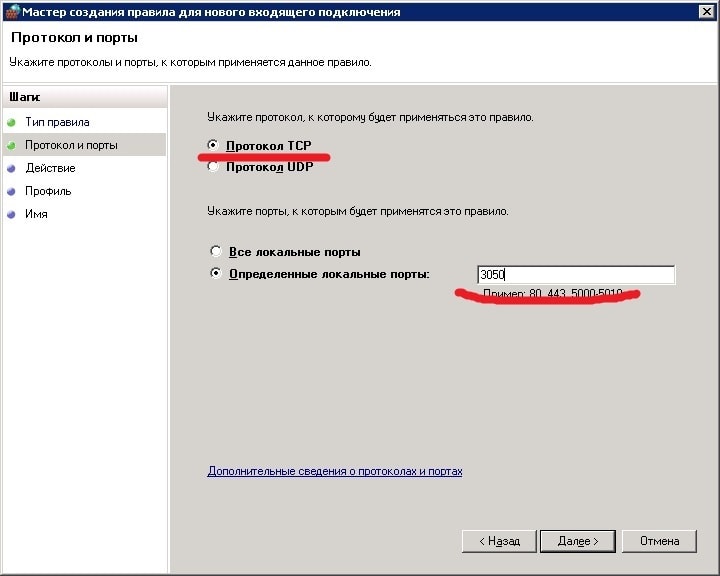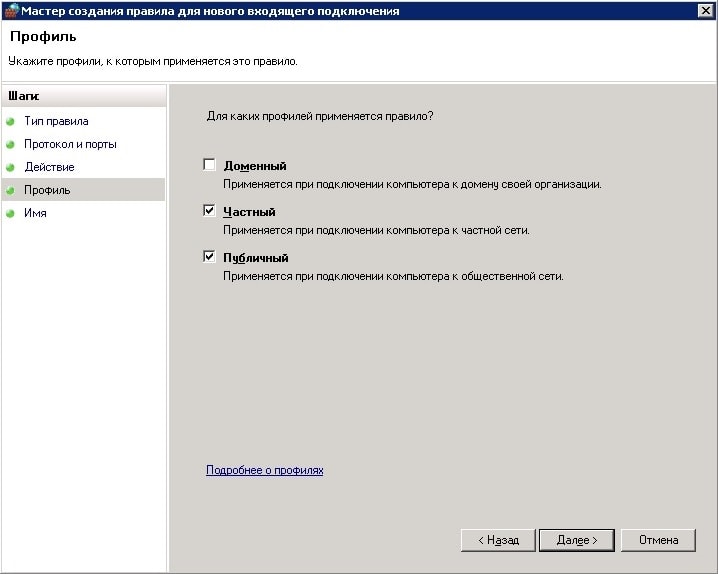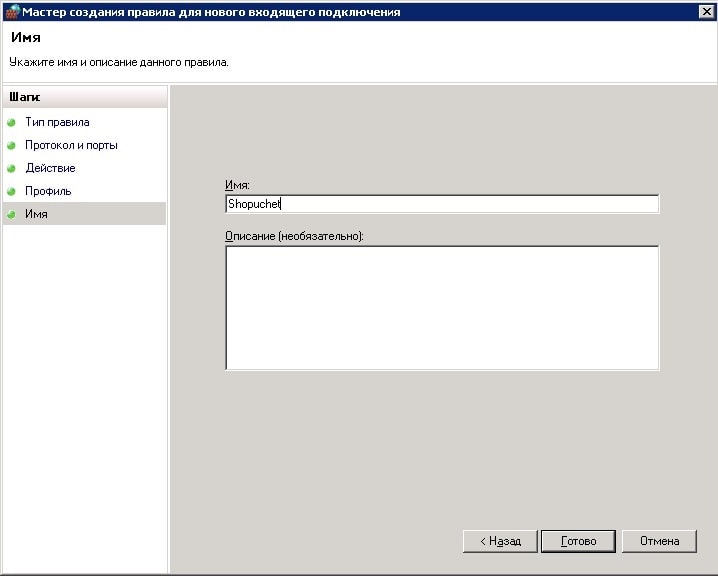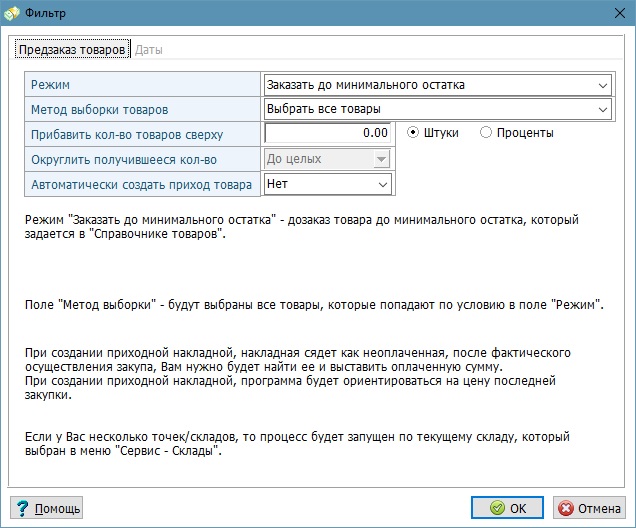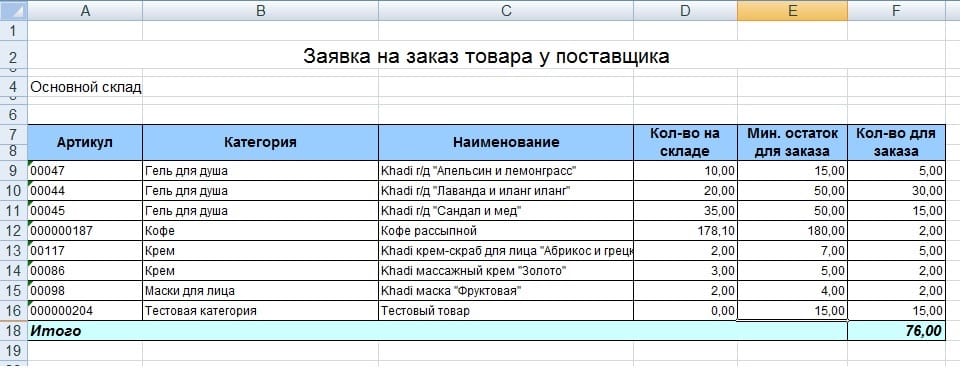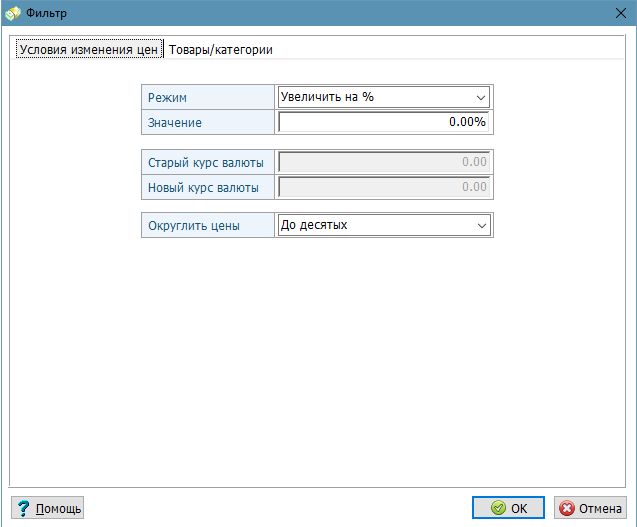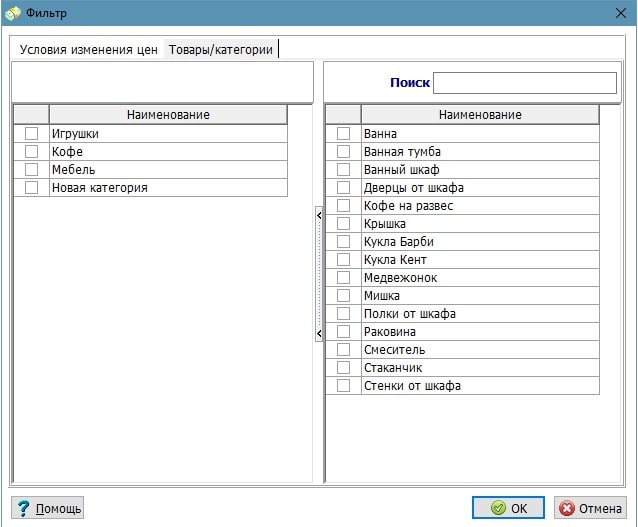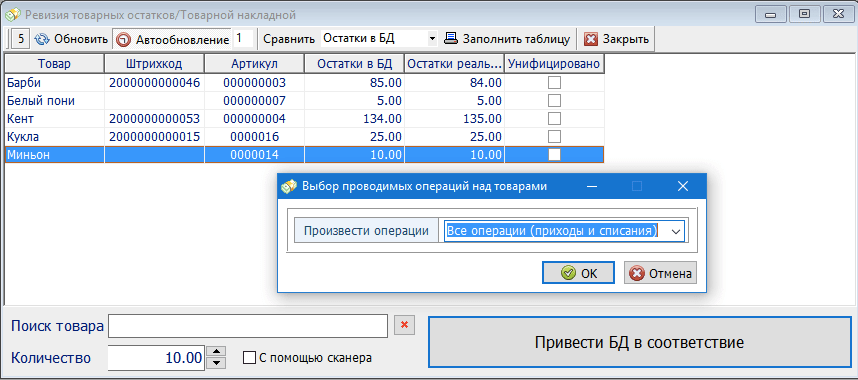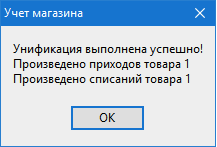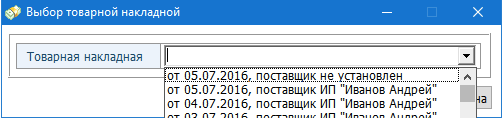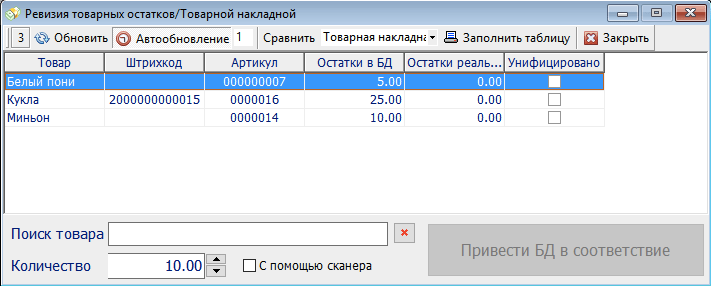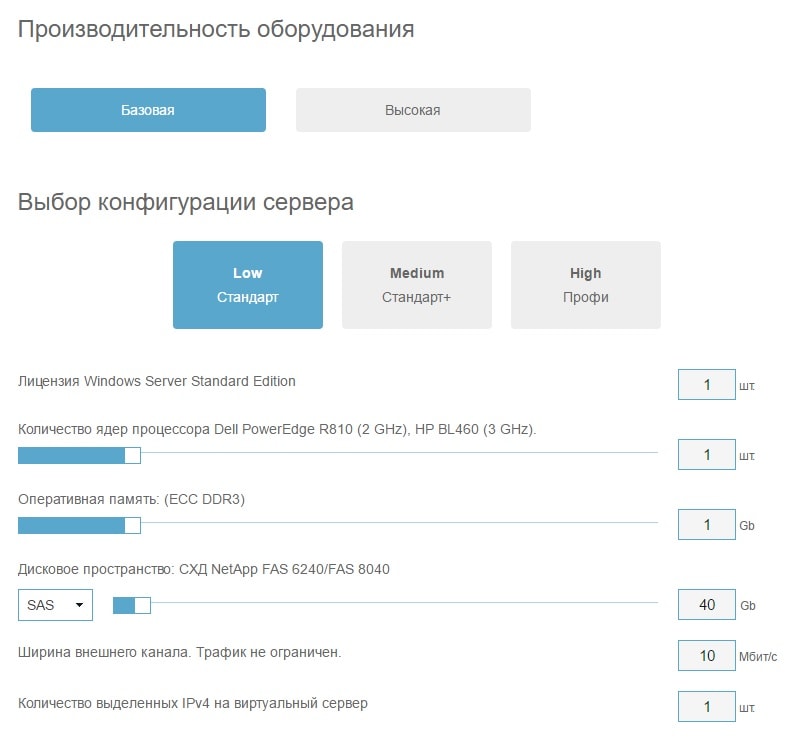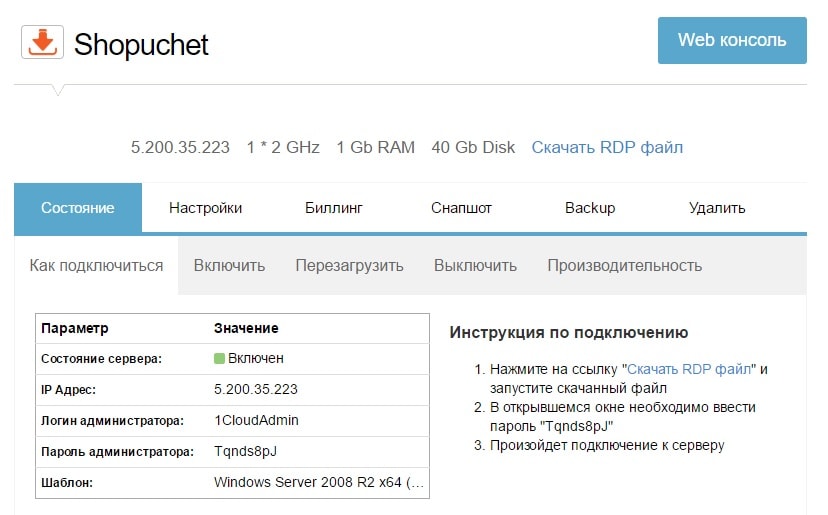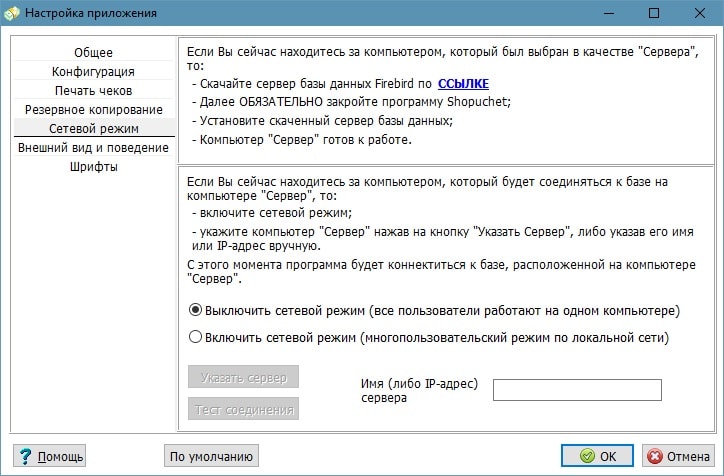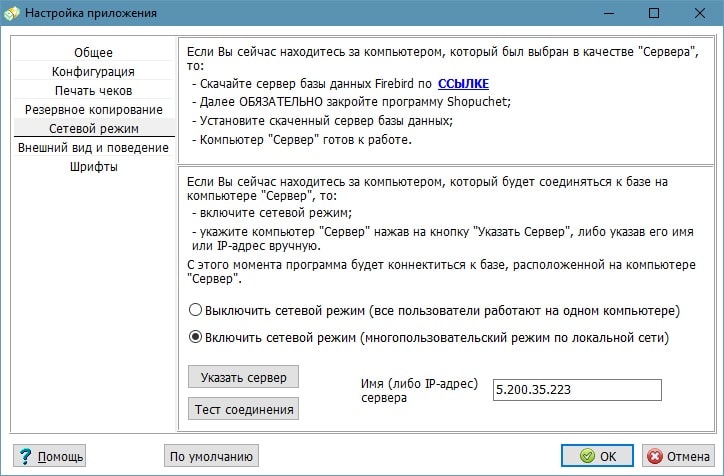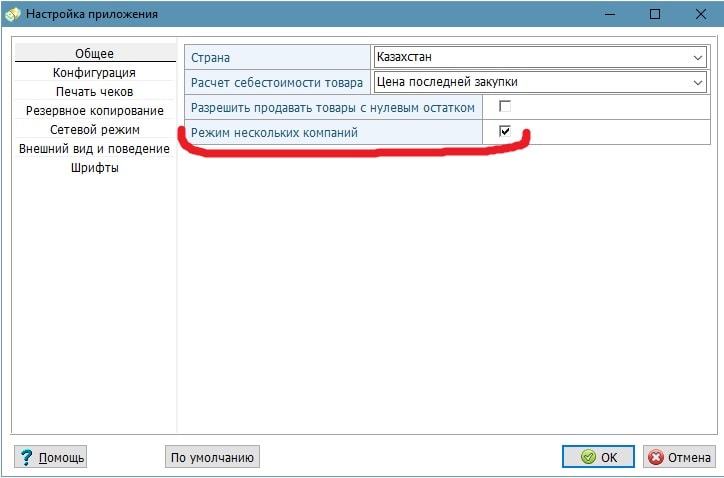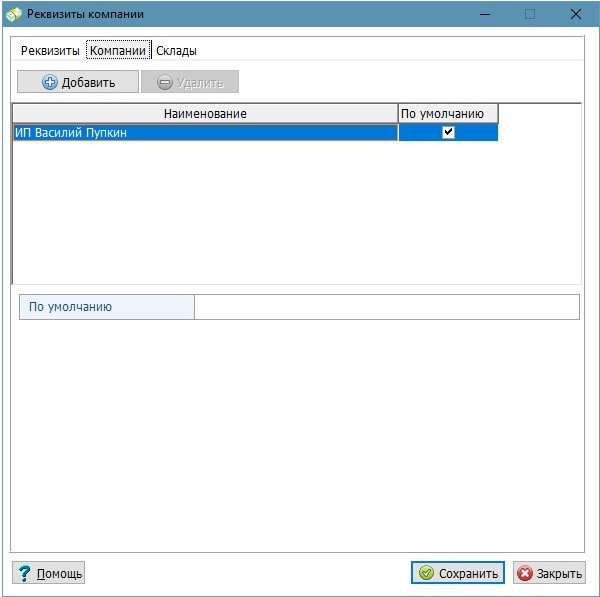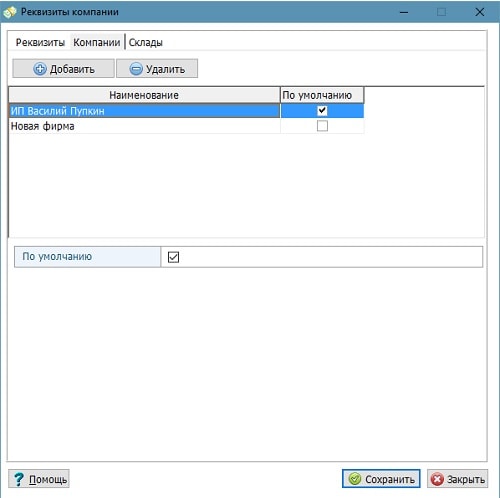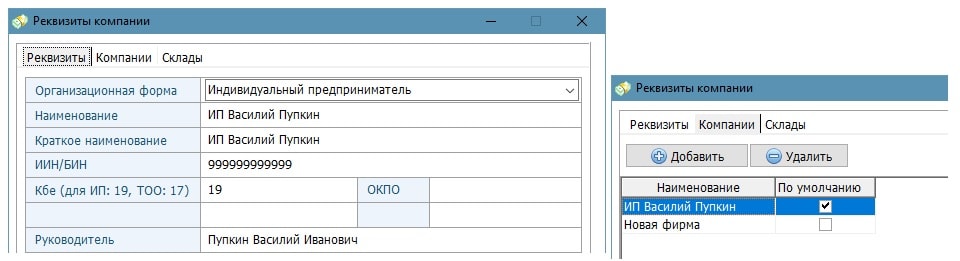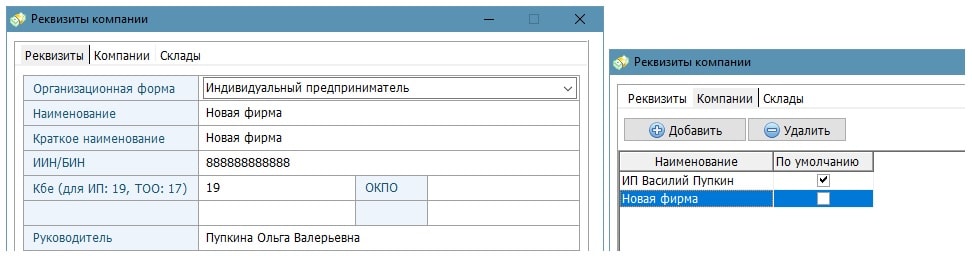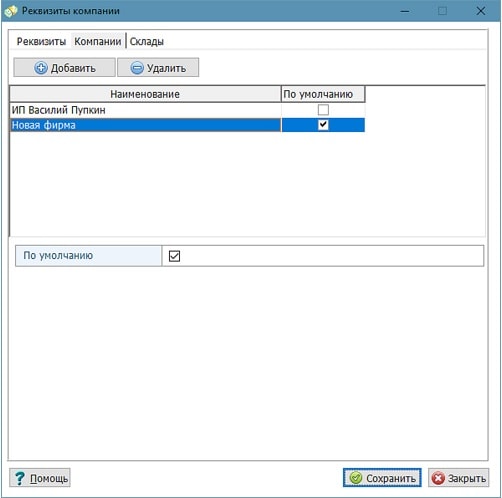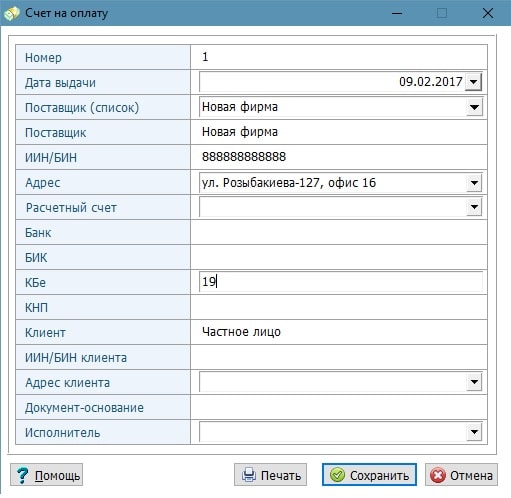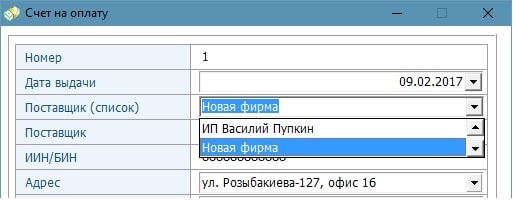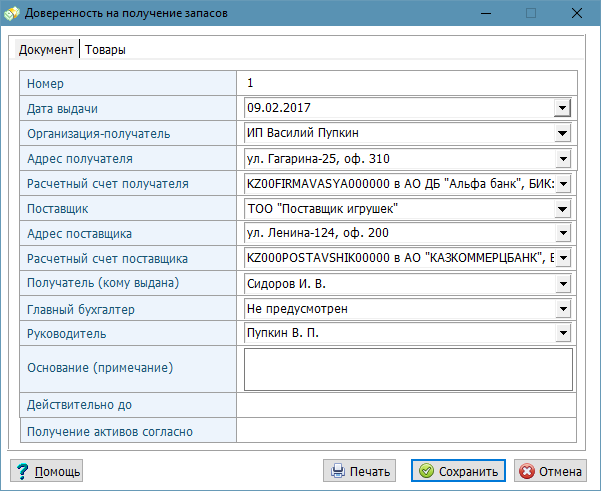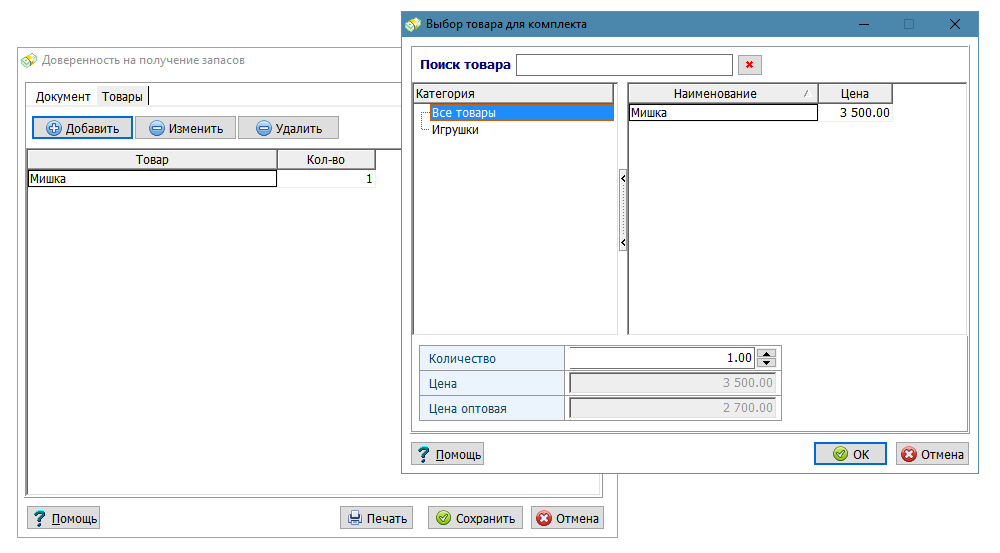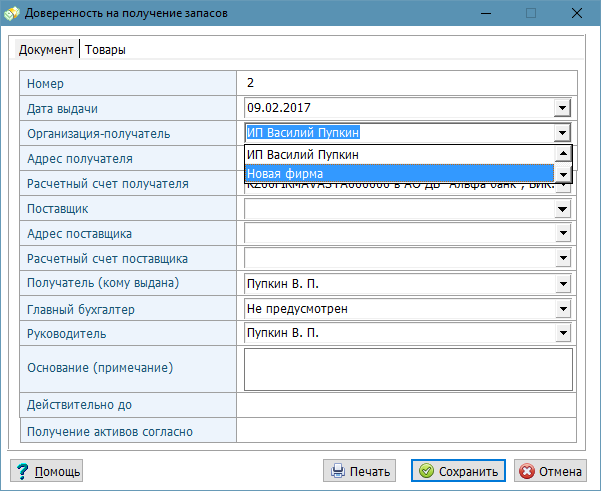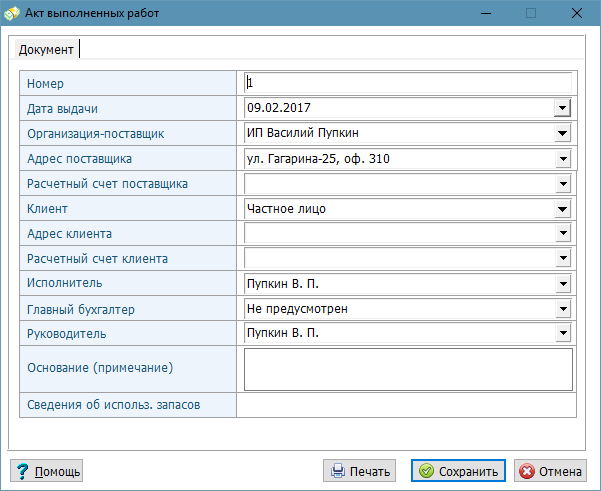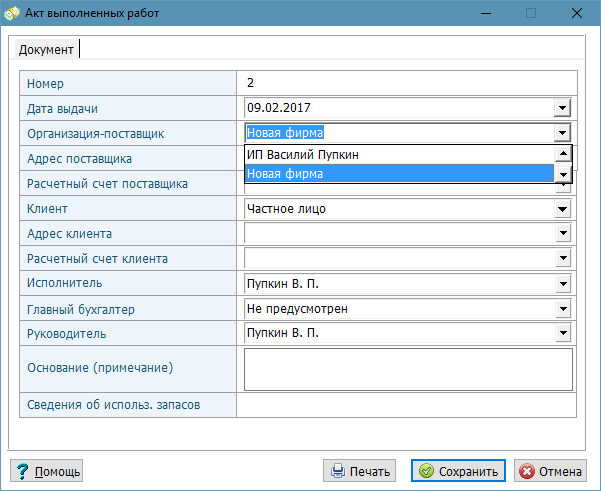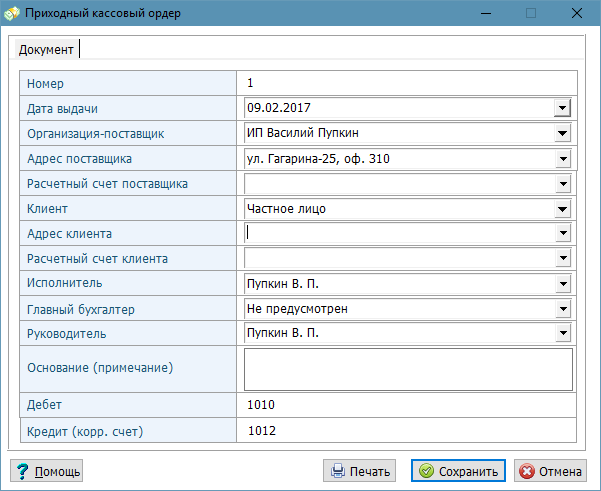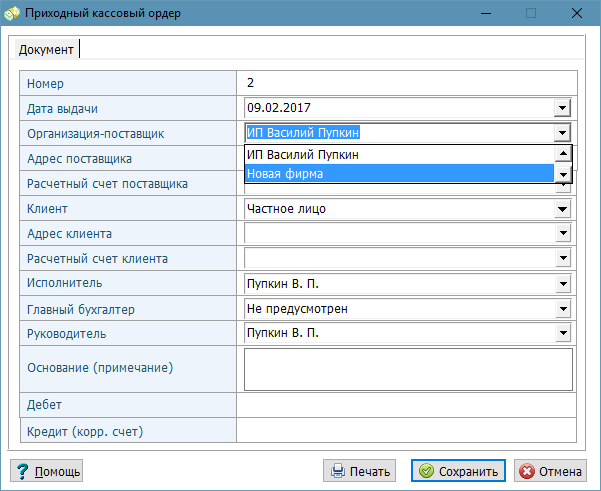Доброго дня, друзья!
Сегодня очень важная и крайне интересная статья — о том, как настроить программу так, чтобы можно было соединиться с ней из любой точки земного шара и в любое время.
Ни для кого не секрет, что программа Shopuchet умеет работать в режиме «несколько компьютеров — одна база» по локальной сети. То есть у пользователя имеется один компьютер, где находится база данных, а остальные компьютеры соединяются к нему. Соответственно все компьютеры «видят» изменения, если пользователь на компьютере №1 сделал продажу/приход, то компьютер №2 сразу же увидит это. Об этом режиме подробно написано в «Многопользовательский режим по сети».
Данный режим подразумевает соединение по локальной сети, то есть когда компьютеры находятся как минимум в одном здании, это классическая схема работы — компьютер кассира и компьютер администратора. Но очень часто бывают случаи, когда торговые точки территориально разъединены, находятся в разных частях города, а то и разных городах и странах, а работа в единой базе данных необходима. Либо владелец магазина хочет иметь постоянный доступ к программе из любой точки земного шара, заходить в программу когда ему вздумается и следить за состоянием магазина.
Что делать? Локальная сеть тут уже не подходит, ведь не соединишь компьютеры, которые находятся на 1000 км друг от друга, кабелем. Здесь нам на помощь придет интернет и такое понятие, как виртуальный сервер.
Грубо говоря виртуальный сервер — это обычный компьютер, но расположенный где-то в интернете. Пользователь имеет к нему доступ, может делать на нем все те же операции, что и на реальном компьютере — устанавливать программы, создавать документы, рисовать и т.д., с одним лишь отличием — все это будет храниться в интернете. Взяв такой сервер в аренду, пользователь может установить на нем программу Shopuchet, а уже свои реальные компьютеры настроить таким образом, чтобы они соединялись к нему. Таким образом будет одна база, которая всегда доступна, и несколько компьютеров, работающих с одной базой.
Основные требования к такому режиму работы:
1) Конечно же скорость интернета — она должна быть очень-очень и очень хорошей;
2) Вопрос, касающийся безопасности — логин и пароль от виртуального сервера не рекомендуется разглашать. Злоумышленник может зайти на машину и скопировать Вашу базу данных со всей Вашей информацией.
Итак, для реализации такой схемы работы нужно проделать три основных шага:
1) Арендовать виртуальный сервер;
2) Установить и настроить программу Shopuchet;
3) Настроить программы на компьютерах-клиентах.
Шаг первый — аренда виртуального сервера.
В интернете очень много компаний, которые дают виртуальные сервера в аренду, например 1cloud.ru (вся дальнейшая инструкция будет идти на примере данного провайдера). Данный провайдер предоставляет 1 час тестового времени бесплатно. Зарегистрируйтесь, перейдите в личный кабинет на вкладку «Серверы» и нажмите кнопку «Создать сервер».
В появившемся окне введите желаемое имя сервера, например «Shopuchet сервер» и выберите шаблон виртуального сервера — «Windows Server 2008 R2 x64 (Ru)». Далее центр обработки данных — неважно. А вот с выбором конфигурации сервера — необходимо подумать. Если у Вас большая номенклатура, то конечно лучше брать конфигурацию повыше, если номенклатура маленькая, допустим до тысячи товаров, то можно обойтись и базовой конфигурацией. В любом случае лучше проконсультироваться со специалистами 1cloud.ru. На примере будет использоваться базовая конфигурация.
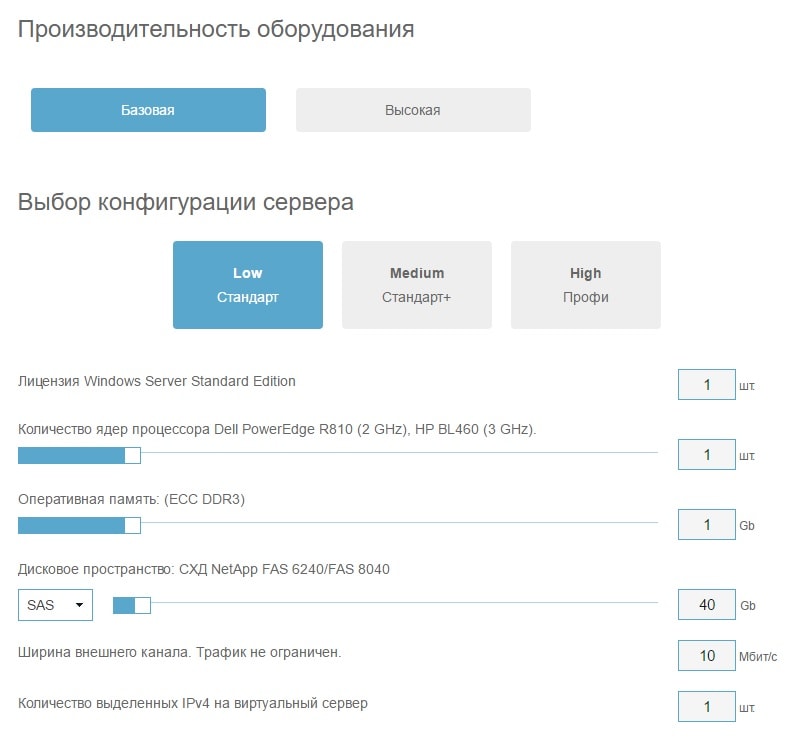
Закончив с настройками, нажмите кнопку «Заказать». Нужно будет подождать какое-то время пока создается виртуальный сервер. Обычно это не более минуты. После создания сервера, перед Вами появится вот такое окно.
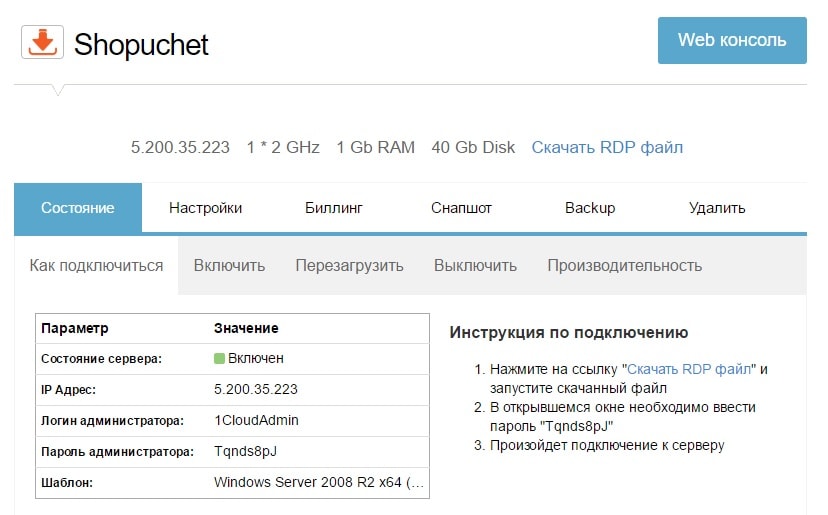
Где IP-адрес — это адрес Вашего сервера в интернете, он нам понадобится дальше. Логин и пароль администратора — под этим пользователем Вы будете заходить на свой виртуальный сервер. НИКОМУ их не сообщайте!
Для соединения и входа в сервер, Вам понадобится RDP файл, который Вы можете скачать тут же по ссылке «Скачать RDP файл». Можете скачать и переместить данный файл на Рабочий стол, Вы будете часто обращаться к нему.
Шаг второй — настройка программы Shopuchet на сервере.
Теперь нужно установить программу на сервер и настроить ее для работы по сети. Об этом очень подробно написано в «Многопользовательский режим по сети», но очень кратко повторим здесь, для наглядности.
Чтобы войти в сервер, дважды кликните по RDP файлу, который Вы скачали ранее. Система запросит у Вас логин/пароль администратора для входа в сервер, введя которые Вы попадете на свою арендованную машину. Вы можете предварительно провести какие-либо свои настройки, например установить любимый браузер, поставить текстовые редакторы, но мы перейдем сразу к делу.
Открываем Internet Explorer и набираем в строке адрес нашего сайта Shopuchet.kz, скачиваем и устанавливаем программу. Далее запускаем программу и проходим в меню «Настройки — Настройки приложения» и переходим на вкладку «Сетевой режим».
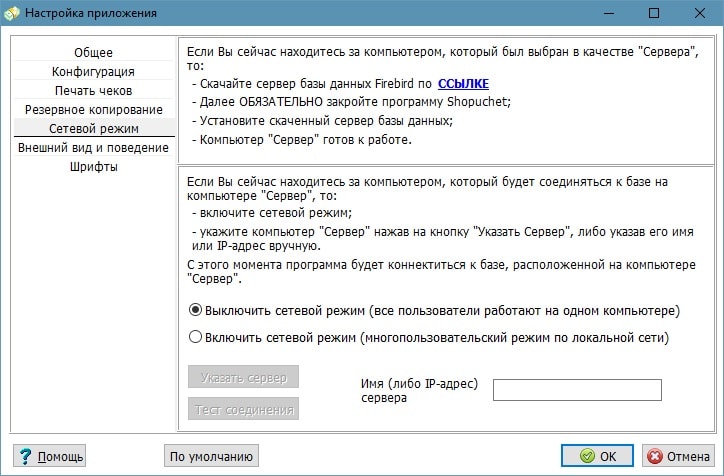
Для того, чтобы другие компьютеры могли обращаться к базе данных, находящейся на данном сервере, необходимо поставить дополнение, а именно установить СУБД Firebird версии 2.5. И установить нужно именно наш дистрибутив, он позволяет Вам не производить никаких других настроек и манипуляций, нужно лишь скачать и установить. Для этого нажмите на слово «ССЫЛКА», будет загружен архив RAR, его необходимо распаковать и запустить установку. Предварительно нужно закрыть программу Shopuchet. Либо скачайте дистрибутив Firebird ОТСЮДА.
Далее, после того, как установлен Firebird, необходимо проверить брандмаэур Windows. Если он включен, то либо выключить, либо настроить, как указано здесь «Настройка брандмауэра Windows». На этом настройка виртуального сервера закончена.
Шаг третий — настройка программы Shopuchet на клиентах.
Осталось дело за малым — настроить компьютеры, которые будут обращаться к базе данных на вартуальном сервере. Для этого в настройках «Сетевой режим» в поле «Имя (либо IP-адрес) сервера» необходимо ввести IP-адрес Вашего виртуального компьютера в интернете. Нажав на кнопку «Тест соединения» получим сообщение, что соединение проведено успешно.
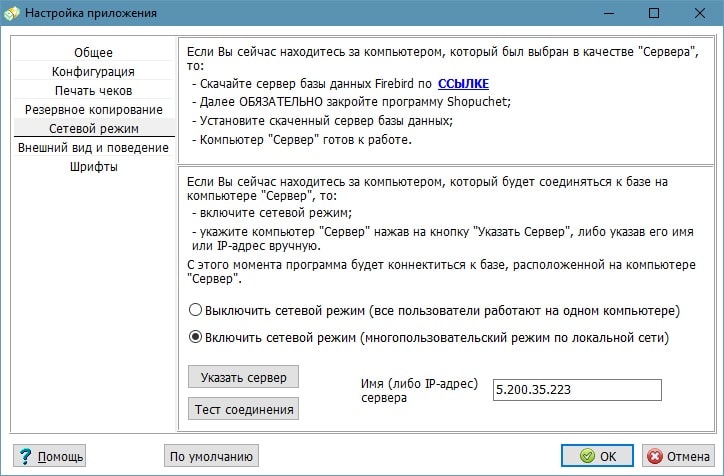
На этом настройка всех компьютеров закончена. Она не очень сложная, если идти по шагам и не пропустить ни одного пункта.
Преимущества такого подхода работы очевидны:
1) База данных находится на сервере, за которым тщательно следят, и у Вас есть конкретные гарантии, что с Вашими данными ничего не случиться;
2) В отличие от режима работы по локальной сети, здесь база данных всегда доступна, из любой точки мира и в любое время, Вам не нужно беспокоиться о том, что компьютер-сервер должен быть всегда включен;
Недостаток, конечно, тоже есть — скорость работы зависит от скорости интернет-соединения, и при плохом соединении возможны «тормоза» при работе программы, а именно при обновлении списков товаров, либо сохранении продаж/приходов.
P.S. При регистрации аккаунта на 1cloud.ru по данной ссылке https://1cloud.ru/ref/25259, Вы получаете 20% на свой счет от суммы первого платежа.