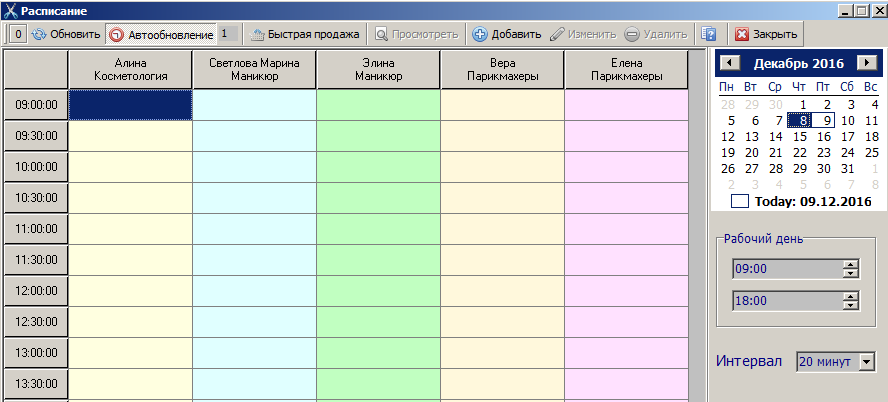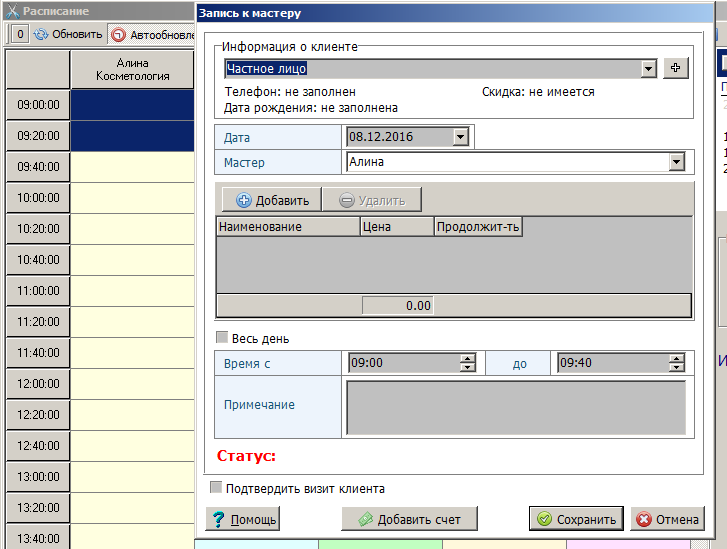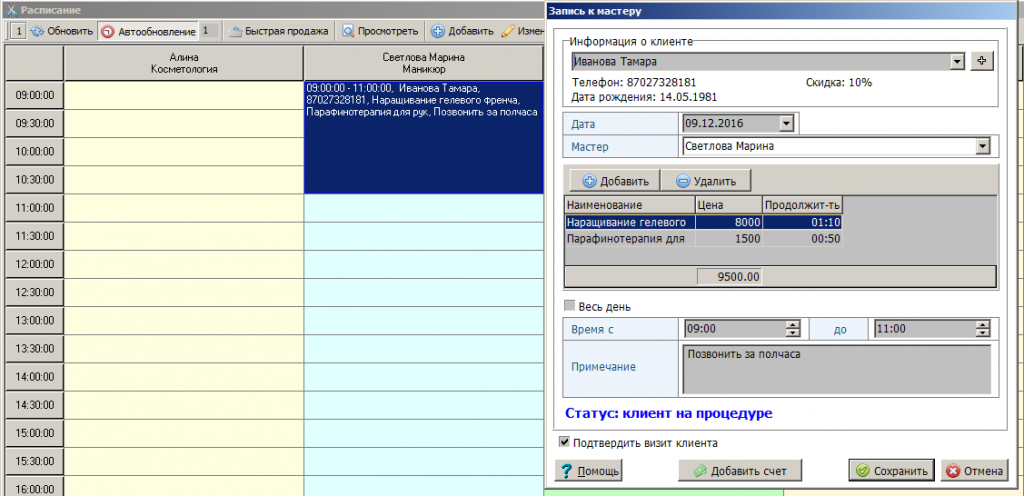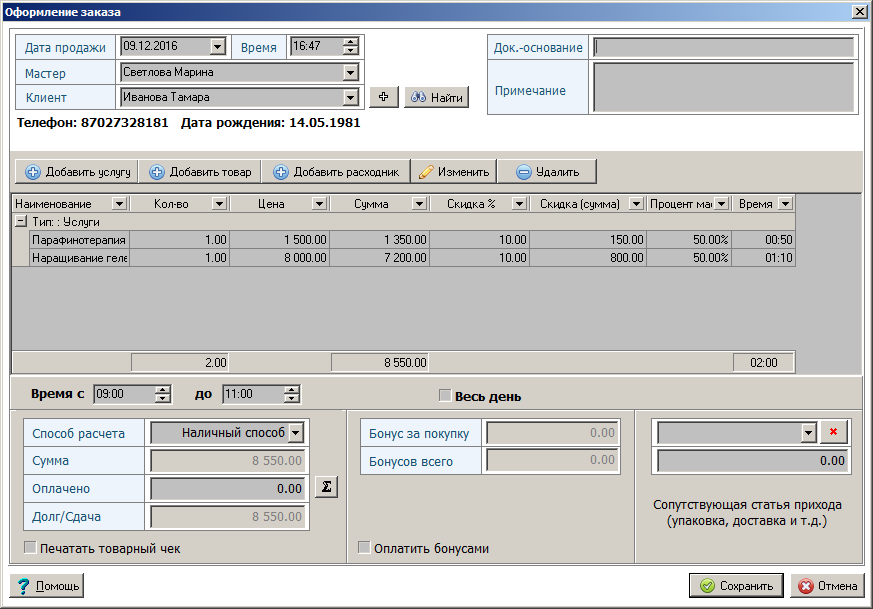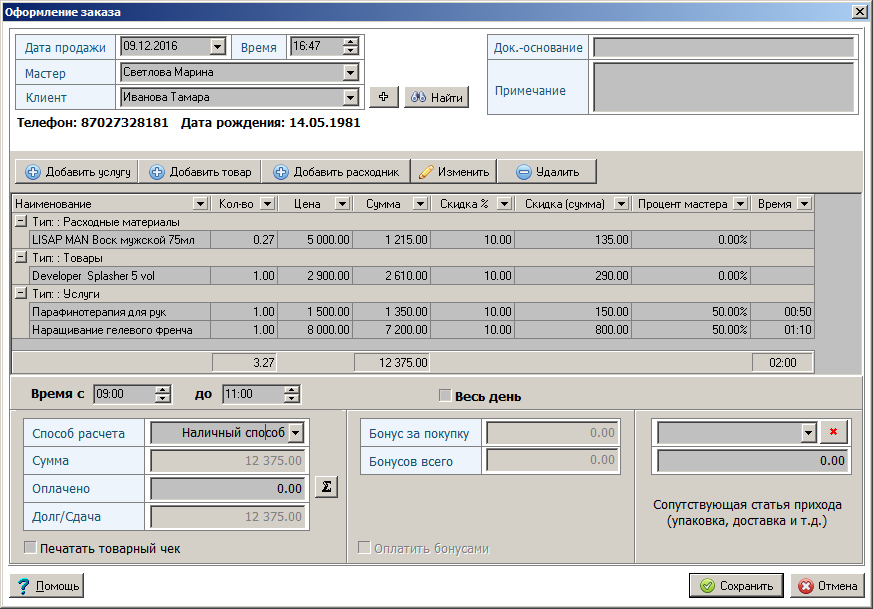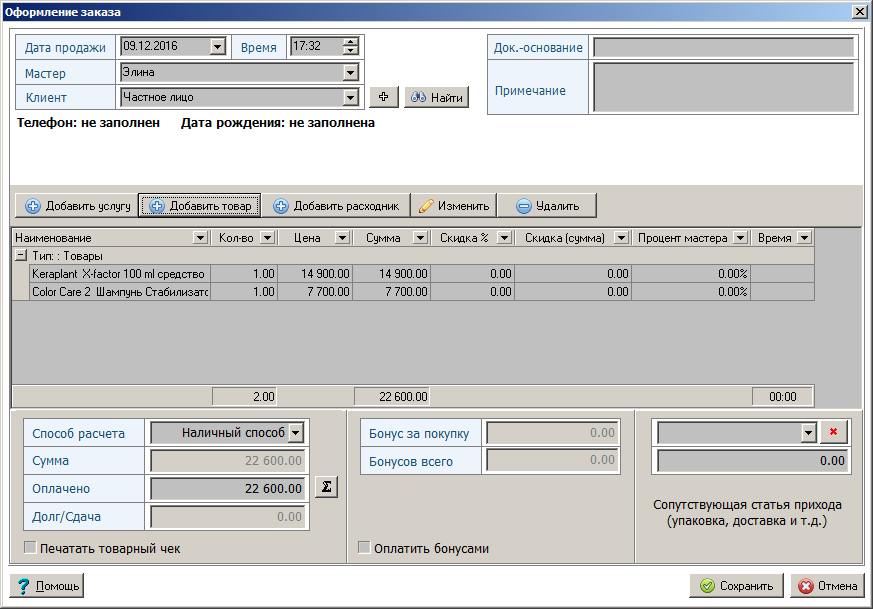Всем доброго дня, друзья!
Основной функционал программы для магазина — это конечно же составление расписания мастеров и запись клиентов к ним. За этот функционал отвечает режим «Расписание мастеров», который находится в меню «Операции» и может быть вызван горячей клавишей F1. Режим имеет следующий вид.
По умолчанию рабочий день стоит с 9-00 до 18-00, и интервал составляет 20 минут. Каждый из этих параметров может быть изменен пользователем. Также справа находится календарь, по умолчанию стоит текущий день, пользователь может сделать запись к мастеру как на текущий день, так и на будущее. Программа отражает мастеров на конкретный календарный день основываясь на расписании мастеров за месяц, у каких мастеров стоит рабочий день сегодня — те и отражаются.
Запись к мастеру
Для добавления записи к мастеру, необходимо встать на нужного мастера и нажать кнопку добавить. Если предварительно выделить несколько строк, например строки с 9-00 до 9-40, то это время автоматом выставится в появившемся диалоговом окне.
Пользователь может выбрать клиента, дату, сменить мастера, изменить время приема, указать примечание и добавить услуги, которые будут оказаны клиенту. В списке услуг будут лишь те услуги, которые закреплены за данной категорией мастеров в «Справочнике услуг». На картинке выше Светлова Марина, является мастером по маникюру, за которыми закреплены услуги маникюра. Поэтому в окошке ниже отражены только маникюр, но пользователь может всегда выбрать другие услуги, поставив галочку «Показать все услуги».
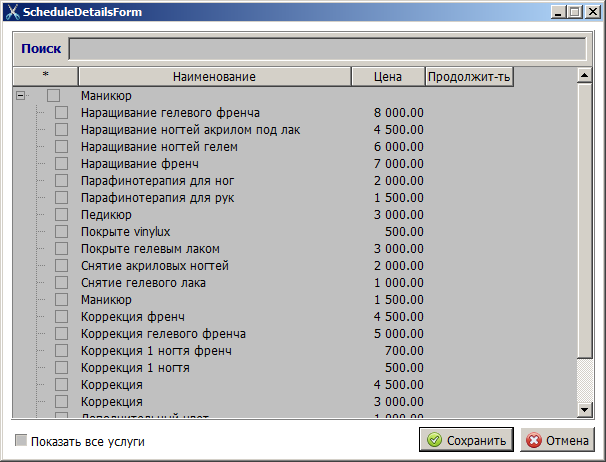
В окне «Запись к мастеру» обязательными к заполнению являются лишь поля — клиент и мастер. Услуги пользователь может добавить сразу либо позже, когда клиент придет на процедуру. Администратор может оставить примечание по данному клиенту, к примеру, клиент просил напомнить ему о записи за полчаса до назначенного времени.
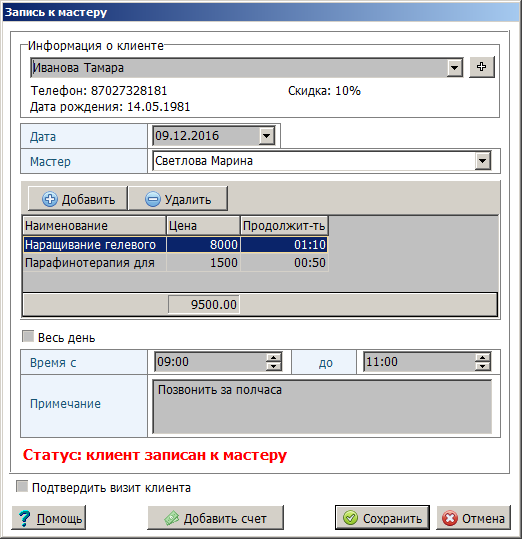
При добавлении услуг, общее время суммируется и выставляется как конечное. Галочка «Весь день» выставит время с 09-00 до 18-00 автоматически. После сохранения запись появляется в расписании мастера.
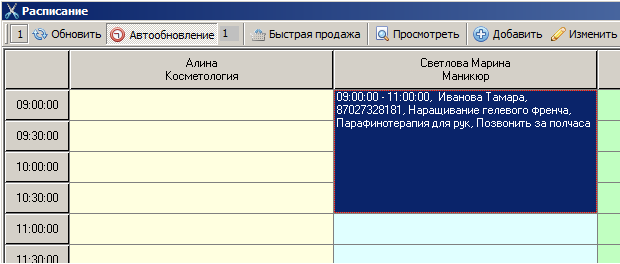
Красная граница означает, что запись только создана. На данном этапе пользователь может сразу принять оплату от клиента, либо сначала подтвердить его визит к мастеру. Факт того, что клиент пришел на запись, фиксируется там же в окне «Запись к мастеру». После того, как выставлена галочка «Подтвердить визит клиента», граница записи в окне становится синей.
Тут же можно сразу открыть счет на клиента. Это можно сделать в любой момент — сразу при создании записи к мастеру, по приходу клиента, либо по окончании процедуры — на усмотрение пользователя. Обычно делается по приходу клиента, т.к. во время процедуры мастер может запрашвать расходные материалы, которые администратор может тут же вносить в счет. Для этого нужно встать на запись, нажать кнопку «Изменить» и далее нажать кнопку «Добавить счет». Откроется окно накладной, где автоматом уже будут внесены выполненные услуги и сумма для оплаты.
В поле «Оплачено» по умолчанию будет стоять ноль, данную сумму заполняет администратор непосредственно во время оплаты клиентом. Если на данный момент сохранить счет — то он сохраняется как неоплаченный, при этом граница ячейки в расписании к мастеру окрашивается в пурпурный цвет. Это значит, что на данную запись к мастеру открыт счет.
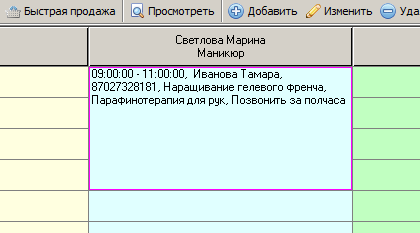
Во время процедуры в счет можно добавлять расходные материалы или товары для продажи клиенту. Итоговая сумма счета автоматически меняется с каждым добавлением товара. Тут же в заказе, администратор может изменить процент мастера за оказанные услуги.
Также для удобства пользователя любые колонки в данном окне заказа можно скрыть, или отразить, для этого необходимо навести курсор мыши на заголовок нужного столбца и потянуть вниз пока курсор не примет форму перечеркнутого крестика. Чтобы вернуть столбец на место нужно щелкнуть правой кнопкой мыши в любом месте области с данными и выбрать в контекстном меню «Настройка столбцов». Отразится своеобразный «контейнер» со скрытыми столбцами, откуда нужно взять и «перетащить» заголовок столбца обратно к всем остальным столбцам.
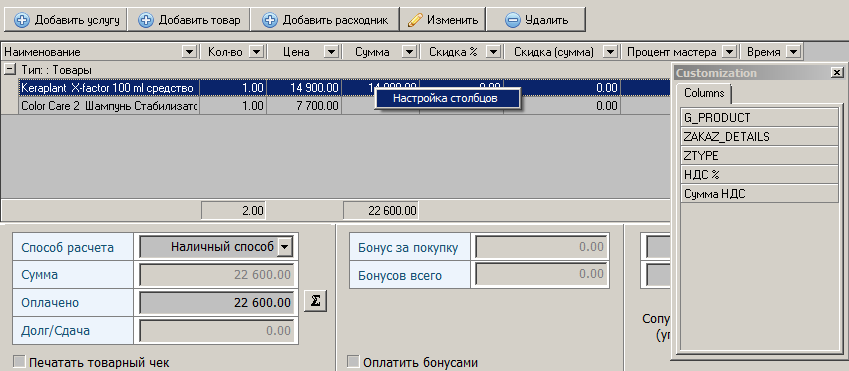
Для того, чтобы оплатить и закрыть счет, нужно ввести в поле «Оплачено» сумму заказа, это можно сделать вручную, либо нажав кнопку со знаком «Автосумма», и сохранить изменения. По нажатию на кнопку «Сохранить» будет зафиксирован факт оплаты, оприходовано поступление денег в кассу, мастеру будет начислена зарплата, а граница записи в расписании станет зеленой.
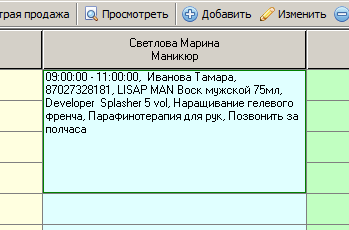
Быстрая продажа
Допустим, клиент пришел без записи, а просто на УРА, либо пришел человек и хочет купить у вас шампунь. Для этого предназначена кнопка «Быстрая продажа» по нажатию на которую открывается окно накладной, где пользователь выбирает клиента, мастера (если продается услуга), а также услуги/товары для продажи. По нажатию кнопки «ОК» будет зафиксирован факт продажи, оприходовано получение денег в кассу, и списание товаров со склада. Подробнее о данном способе продажи рассказано в разделе «Продажи».
Печать кассовых чеков
Если требуется печать кассовых чеков при каждой продаже, то необходимо выставить галочку «Печатать товарный чек». Теперь при каждом фиксировании продаже в режиме «Расписание мастеров» — чек отправляется на печать.
Предварительно нужно настроить принтер в «Настройках приложения».
Таким образом производится запись клиентов к мастерам. До скорых встреч!