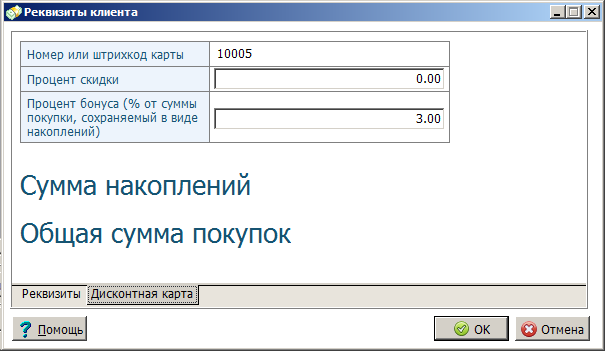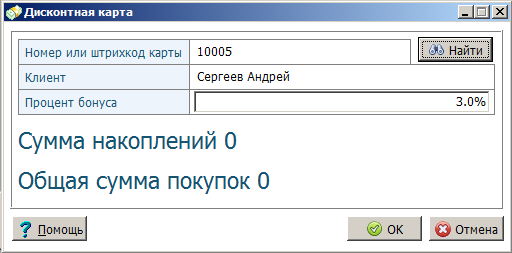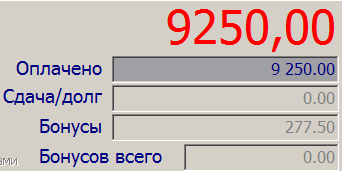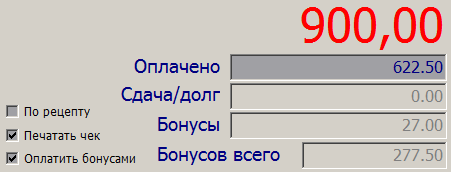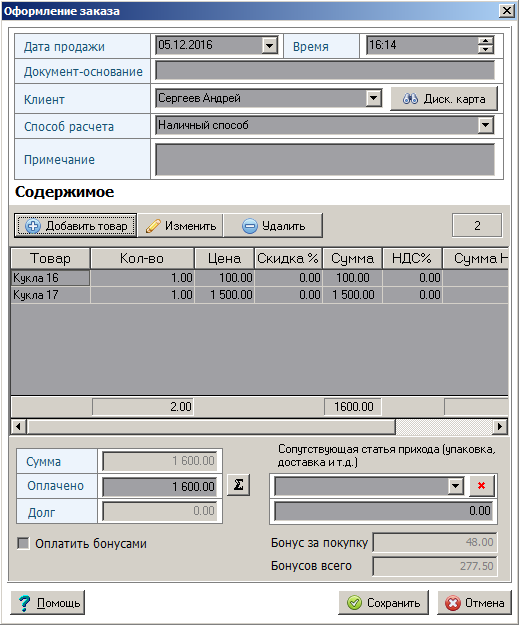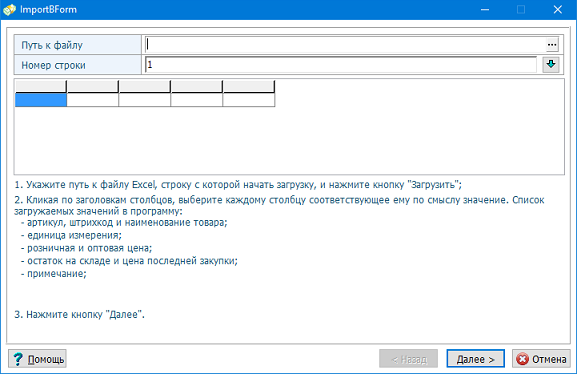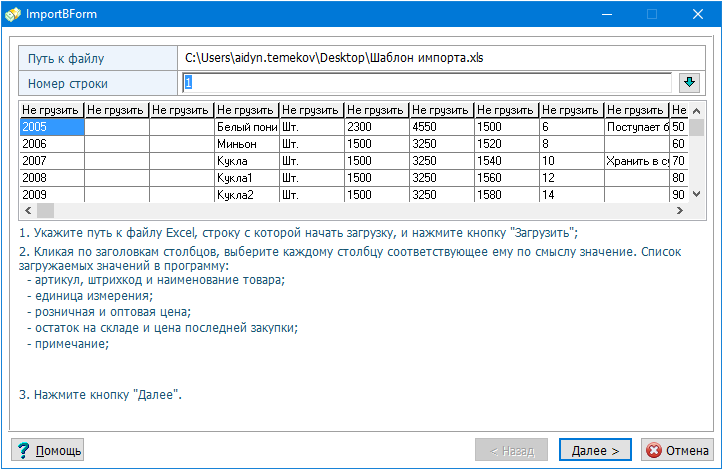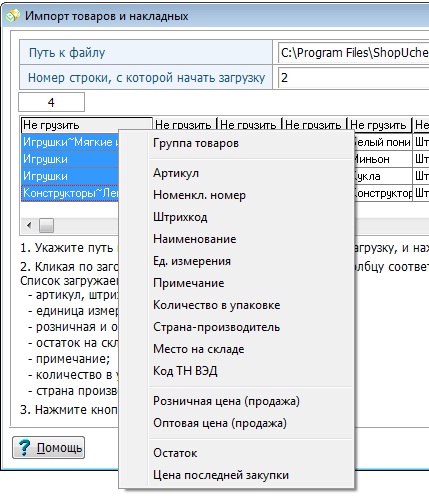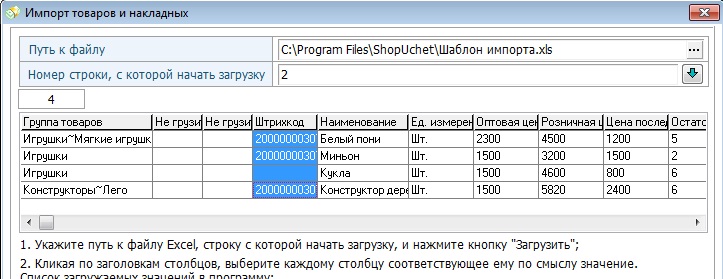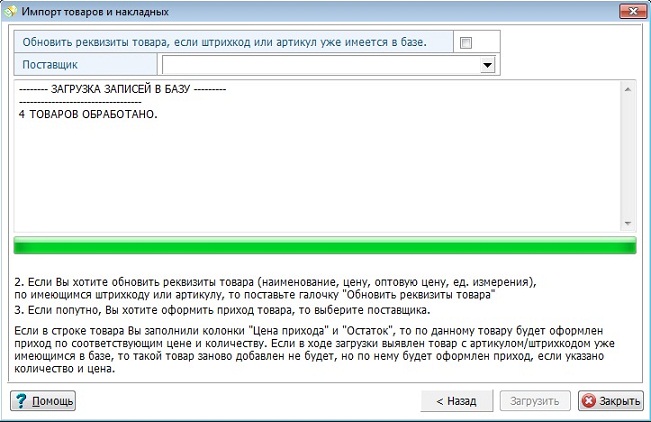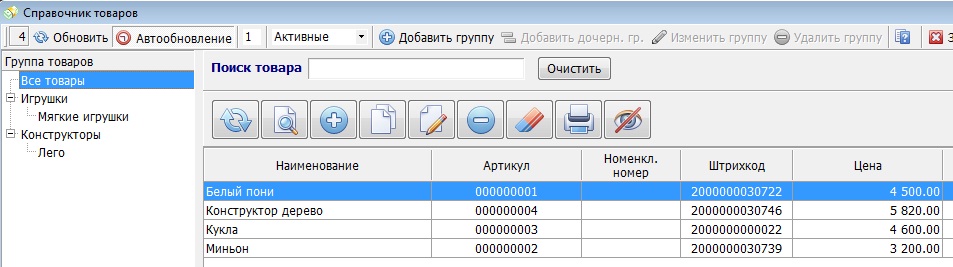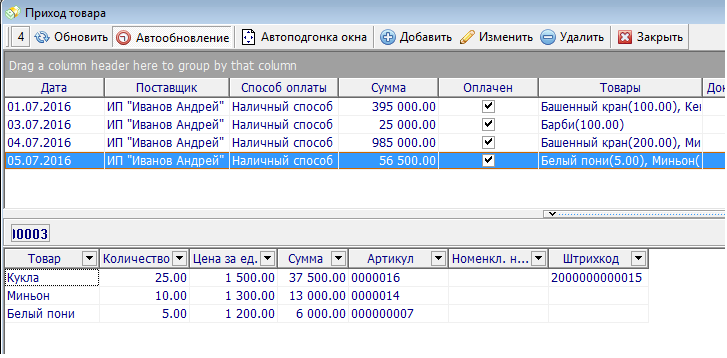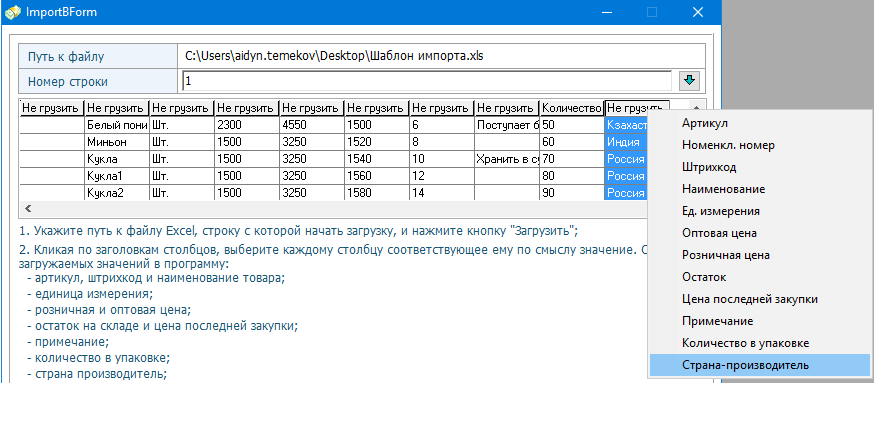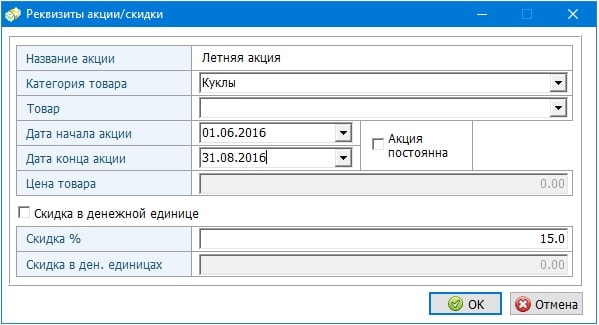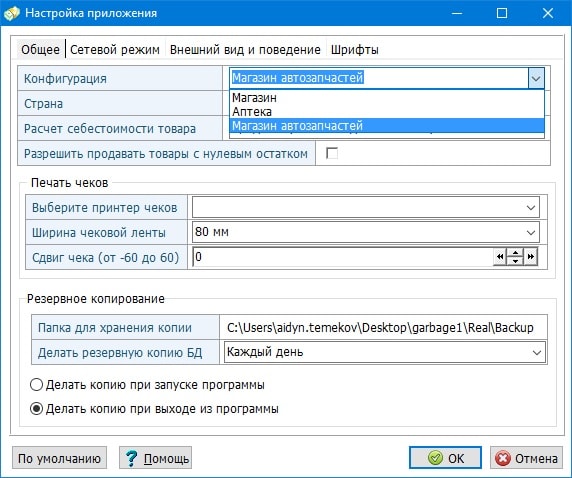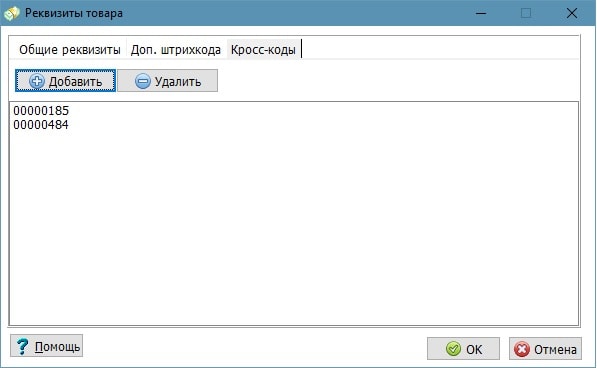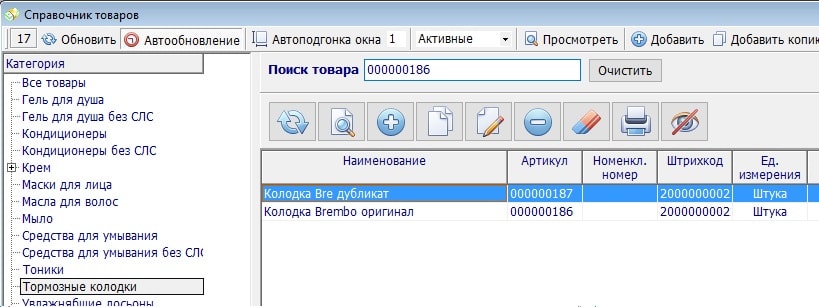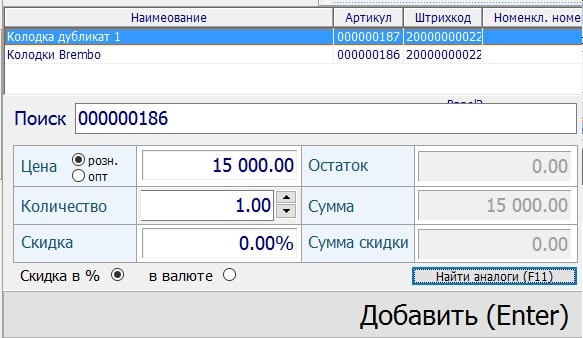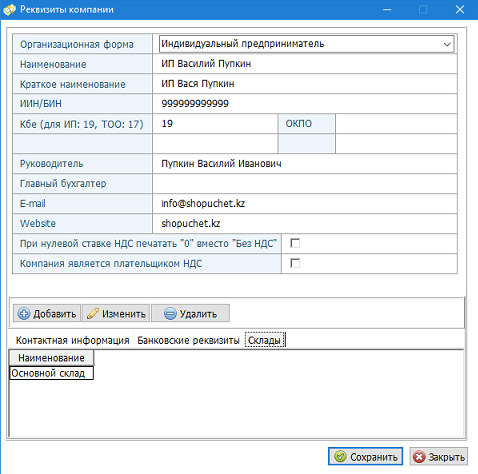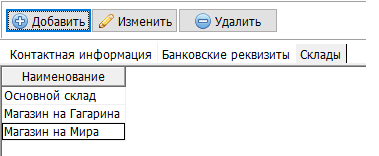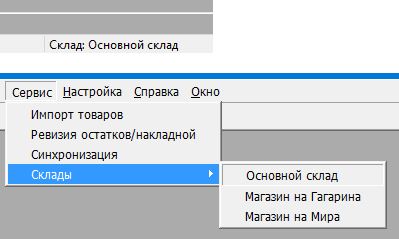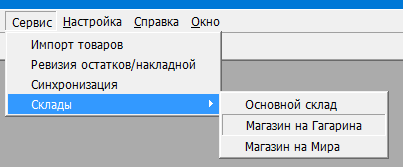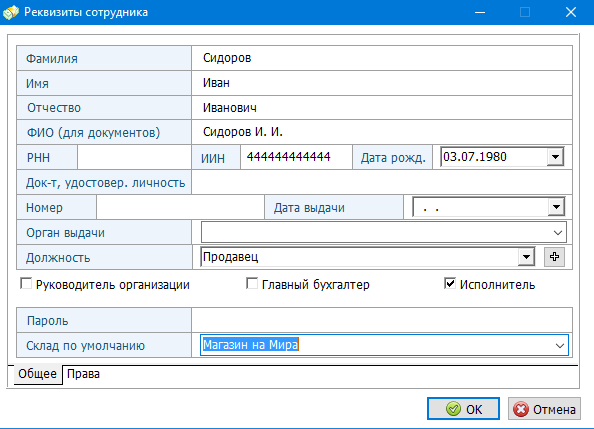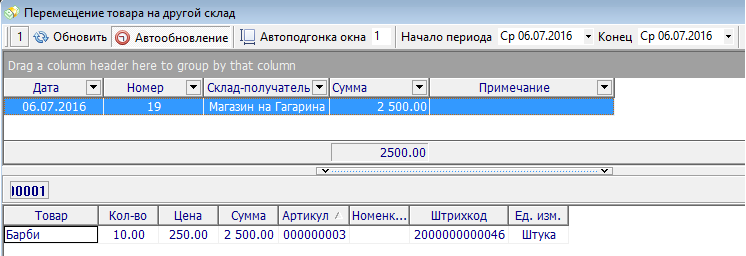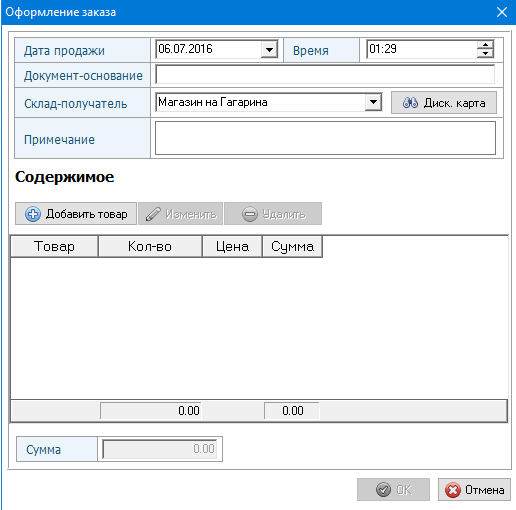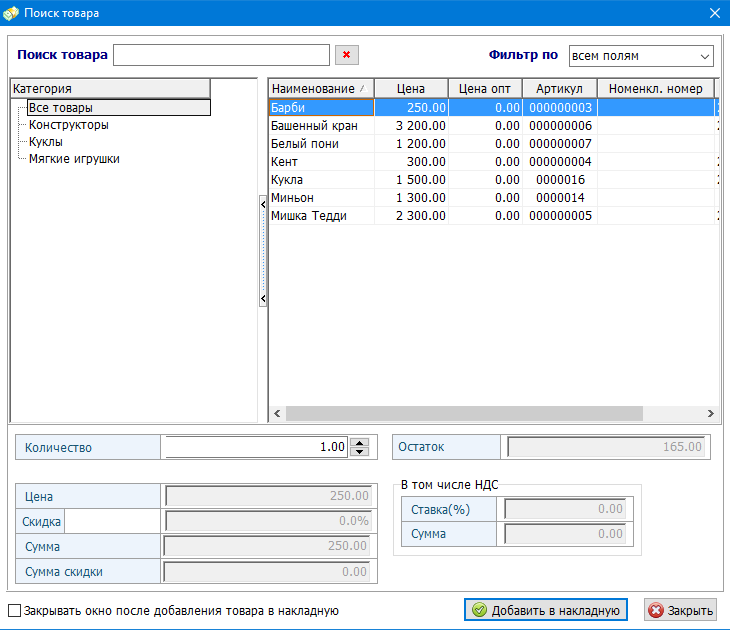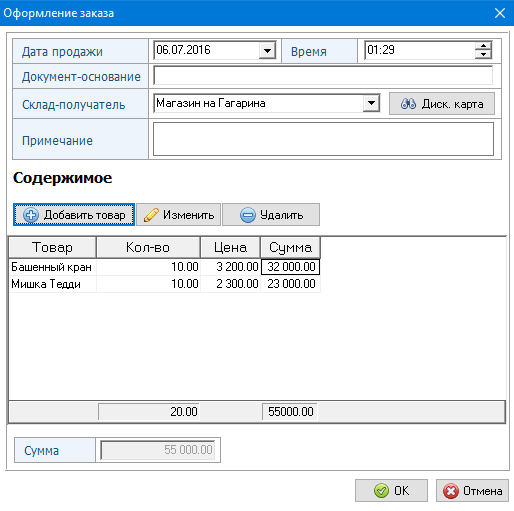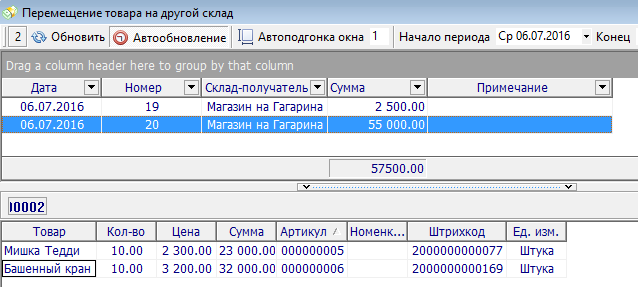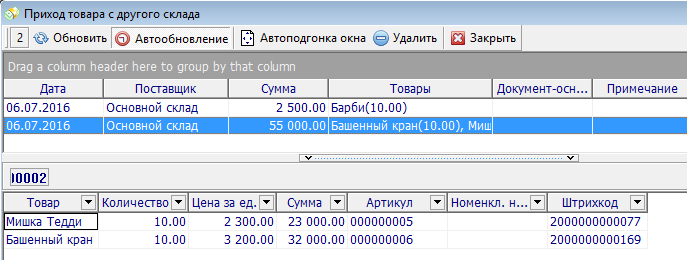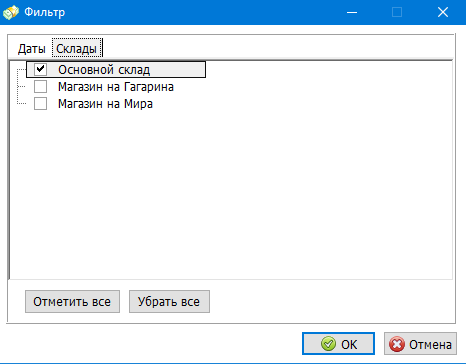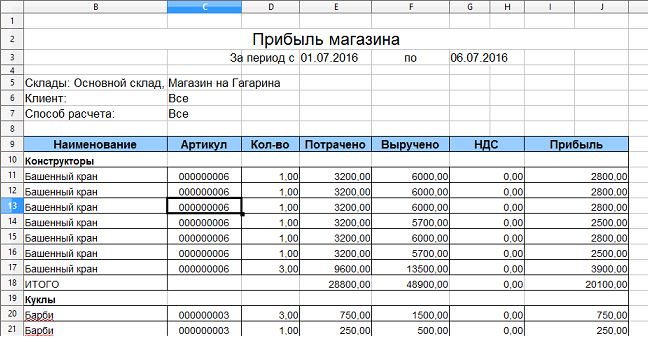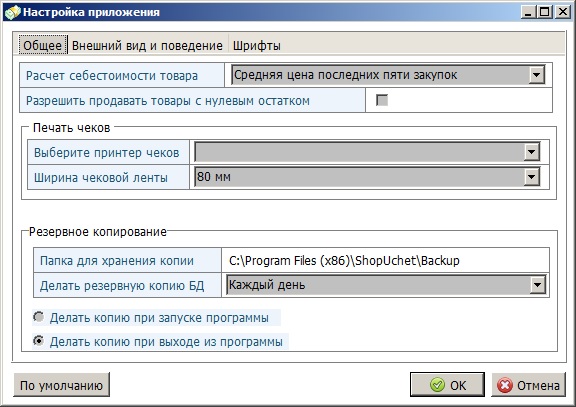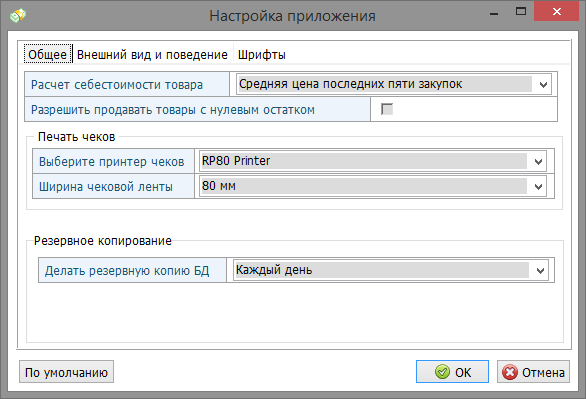Каждый владелец магазина и пользователь программы когда-нибудь задумывался о сохранении и безопасности данных. А тем, кто об этом не задумывался — мы настоятельно рекомендуем задуматься, ведь компьютер — вещь довольно хрупкая и ненадежная. Сегодня он работает, а завтра — нет. И будет обидно если все Ваши данные, все Ваши труды за очень долгое время в один прекрасный день просто-напросто исчезнут.
Для того, чтобы такой оплошности не произошло, мы настоятельно рекомендуем включить резервное копирование базы данных. О том, как вообще настроить резервное копирование и где это делается читайте в нашей статье «Как настроить резервное копирование складской программы».
По умолчанию оно и так включено, но папка для сохранения не очень надежная. Для пущей надежности лучше сохранять такие данные на облачный сервис. Вы можете делать это вручную, к примеру раз в неделю закидывать файл базы данных на облако. Но лучше этот процесс автоматизировать, и в этом нам помогут такие облачные сервисы, как Dropbox и Google Диск.
Dropbox
Начнем с этого сервиса. Откройте страницу Dropbox.com, зарегистрируйтесь, если у Вас нет аккаунта, и нажмите ссылку «Скачать приложение» в верхней части главной страницы сайта.
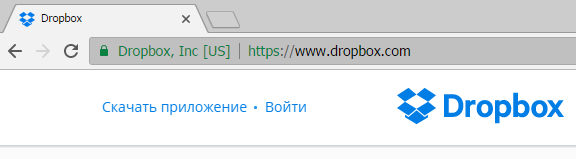
Когда приложение скачается, запустите установку. По окончанию установки у Вас на рабочем столе появится вот такая папка Dropbox.
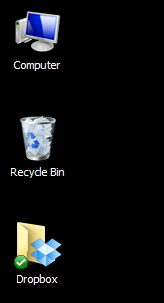
Которая теперь работает как обычная папка на Вашем компьютере. Вы можете сохранять в нее файлы, документы и прочее, работать стандартным образом. Отличие будет только одно — все файлы, которые находятся в данной папке автоматически попадают в облако Dropbox и сохраняются там.
Теперь остается только зайти в настройки программы Shopuchet и указать папку Dropbox в качестве ресурса для хранения резервных копий.
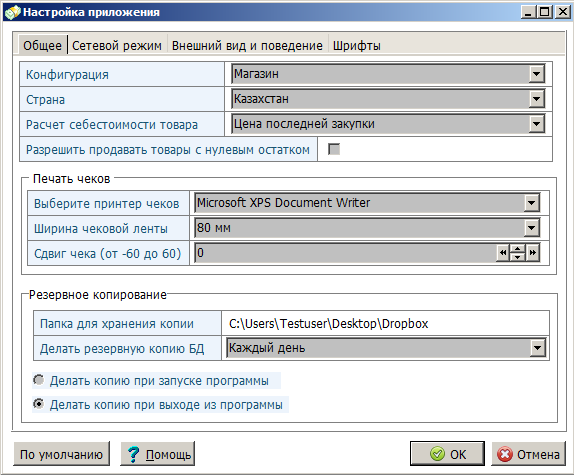
С этого момента при каждом выходе из программы, система будет автоматически создавать резервные копии и выкладывать их на сервис Dropbox, помечая их календарным днем. В примере ниже копия базы данных была создана 5 декабря 2016 года.
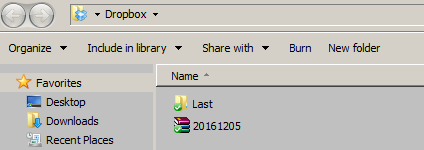
Таким образом Вы обезопасите себя от случайной потери данных, копия базы данных будет всегда доступна Вам на облаке.
Вариант с Google Диск
Второй вариант работает точно так же с одним отличием — здесь будет использоваться облачный сервис от компании Google.
Для пользования данным сервисом, Вам опять же нужно вначале создать аккаунт Google, и только после этого перейти на страницу Google Диск, где в верхней части страницы нажать ссылку «Скачать для ПК». Загрузите приложения и запустите установку. При установке Гугл спросит Вас куда установить папку для хранения Ваших файлов, я выбрал рабочий стол, как и Dropbox, потому что так для меня удобно, Вы можете выбрать любое другое расположение. По завершению установки Гугл попросит Вас залогиниться и создаст ярлык для папки на Вашем рабочем столе.
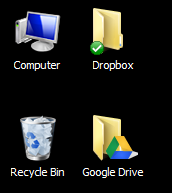
А дальше действия, как и в первом варианте — зайти в настройки программы Shopuchet и выбрать папку Google Диск для сохранения резервных копий.
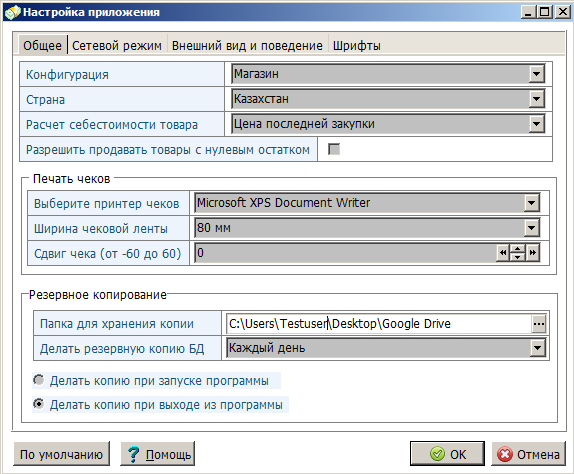
Теперь все резервные копии базы данных будут храниться на облачном сервисе Google, что является гарантией сохранности Ваших данных.
С таким же успехом Вы можете использовать Яндекс Диск, или любой другой облачный сервис, поддерживающий подобную технологию.
До скорых встреч и удачи Вам в бизнесе!