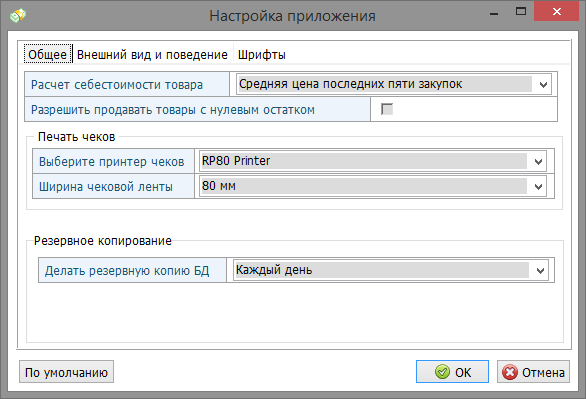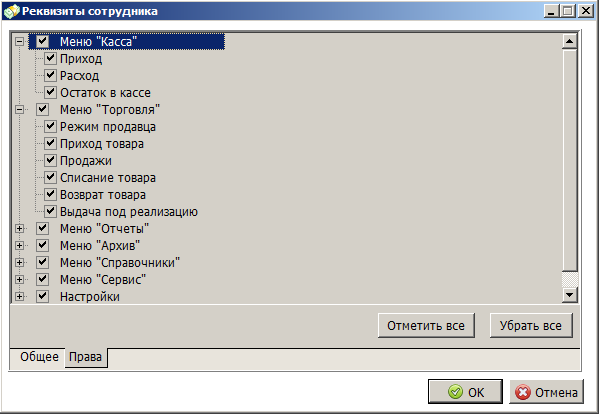Доброго дня, друзья! Сегодня выходит новая версия программа учета магазина — 1.0.0.41! Где появилась возможность подключить чековый USB-принтер для печати товарных чеков. Теперь каждый раз как пользователь нажимает кнопку «Продать» в «Режиме продавца» товарный чек автоматически отправляется на печать.

Как настроить чековый принтер в программе учета магазина?
Начнем с того, что пользователь подключил, установил драйвера и настроил принтер на корректную работу, даже отправил тестовую страницу на печать и все прошло гладко. Далее, что нужно сделать, это запустить программу и пройти в «Настройка — Настройки приложения» программы.
На вкладке «Общее» появился раздел по настройке принтера чеков.
В выпадающем списке пользователю необходимо выбрать нужный принтер и задать ширину чековой ленты — 80 мм или 58 мм. После чего нажать кнопку «ОК» и настройки сохранятся в программе. Настраивать необходимо только один раз, в дальнейшем настройки будут загружаться автоматически.
В режиме «Торговля — Режим продавца» программы складского учета, возле большой кнопки «Продать (F10)» появилась галочка «Печатать товарный чек при продаже». Если галочка выставлена — товарный чек автоматически печатается при нажатии на кнопку «Продать (F10)», если пользователь не хочет, чтобы чеки печатались — галочка не выставляется.
Также если по какой-либо причине пользователь захочет распечатать товарный чек на уже существующую продажу, то для этого нужно зайти в режим «Торговля — Продажи». Затем найти необходимый заказ, установить на нем курсор и в выпадающем меню «Документы» выбрать пункт «Товарный чек». Чек по данному заказу будет отправлен на печать.
Для полного понимания рекомендуем просмотреть видео ниже.