Доброго дня, уважаемые друзья!
В программе учета «Beksar» есть возможность ведения базы поставщиков ваших товаров — их наименование, контактных и адресных данных. Делается это все в «Справочнике поставщиков».
Аналогично со справочником «Клиенты» поставщики делятся на категории и подкатегории, вносятся их адресные данные и данные по банковским счетам.
По аналогии со справочником «Клиенты» данный справочник также позволяет разделять поставщиков на категории и подкатегории. Опять же слева находятся категории поставщиков, справа верхнее окно поставщики, справа нижнее окно — адреса и банковские реквизиты поставщика.
Верхняя панель предназначена для редактирования категорий (панель выделена красным цветом).

Для создания категории поставщика нажмите кнопку «Добавить» в верхней панели инструментов. К примеру, в нашем магазине поставщики делятся на две категории — поставщики игрушек и поставщики конструкторов.
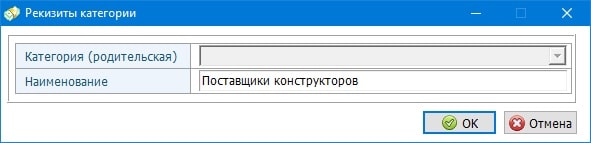
После нажатия на кнопку «ОК» новая категория «Поставщики конструкторов» появится в левом окне.
Для добавления поставщика используется нижняя панель инструментов (выделена красной линией).

Для того, чтобы добавить поставщика, необходимо встать на необходимую категорию и нажать кнопку «Добавить».
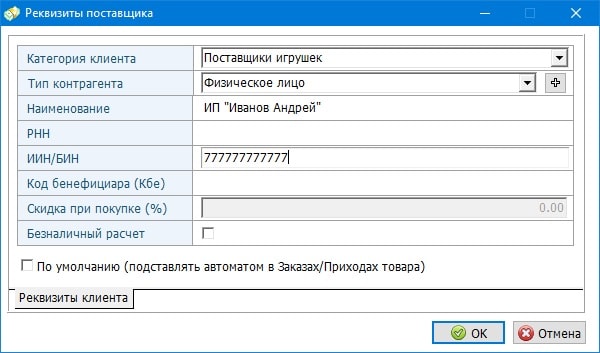
«Безналичный расчет» — отметьте галочку, если Вы рассчитываетесь с данным поставщиком безналичным расчетом. Значение будет автоматически подставляться при оформлении прихода товара.
«По умолчанию» — поставщик, у которого стоит галочка, автоматически выходит при оформлении прихода товара.
По нажатию на кнопку «ОК» поставщик появится в окне справа.
Для добавления адреса встаньте на нужного поставщика и нажмите кнопку «Добавить» на самой нижней панели инструментов. Появится диалоговое окно с реквизитами адреса. Если адресов несколько, то используйте галочку «Использовать по умолчанию». Адрес с данной галочкой будет автоматически подставляться в финансовых документах. Если адрес один — галочка проставляется автоматически.
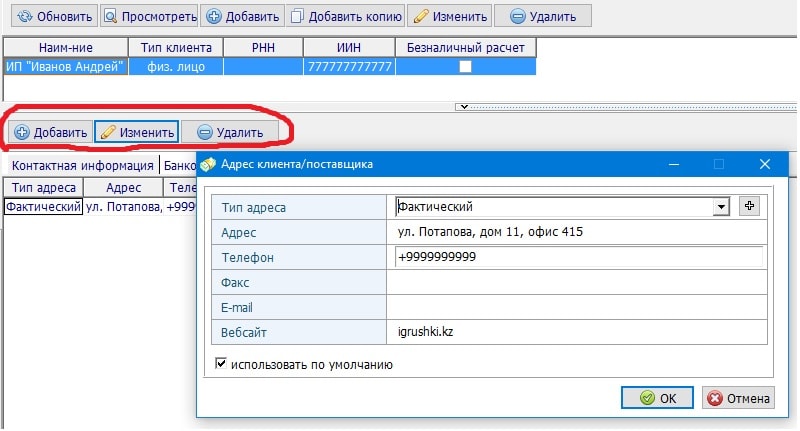
Для добавления банковских реквизитов перейдите на вкладку «Банковские реквизиты», выделите нужного поставщика и нажмите кнопку добавить на самой нижней панели инструментов. Если расчетных счетов несколько, то используйте галочку «Использовать по умолчанию». Банковский счет с данной галочкой будет автоматически подставляться в финансовых документах. Если банковский счет один — галочка проставляется автоматически.
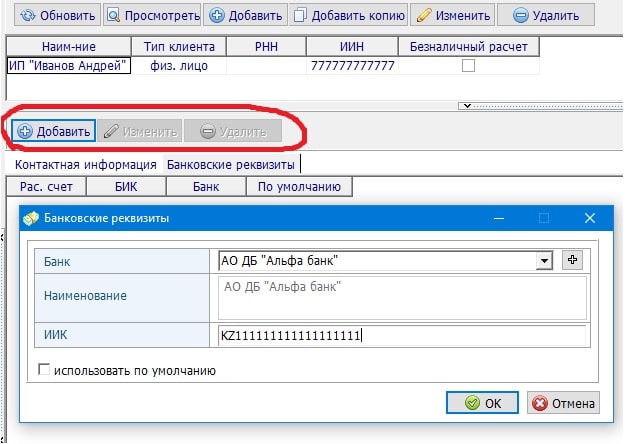
На этом все, надеемся, что статья была крайне полезной для Вас!