Приход товара на склад. Закупка товара.
Доброго времени суток, друзья!
Сегодня мы поговорим о том, как оформить приход товара на склад, т.е. как сказать программе, что товар пришел и он есть на нашем складе. В этой статье Вы поймете, как указать количество товара, а также его закупочную цену.
Сделаем приход товаров на склад, делается это в меню «Торговля — Приход товара». Перед Вами откроется вот такое окно.
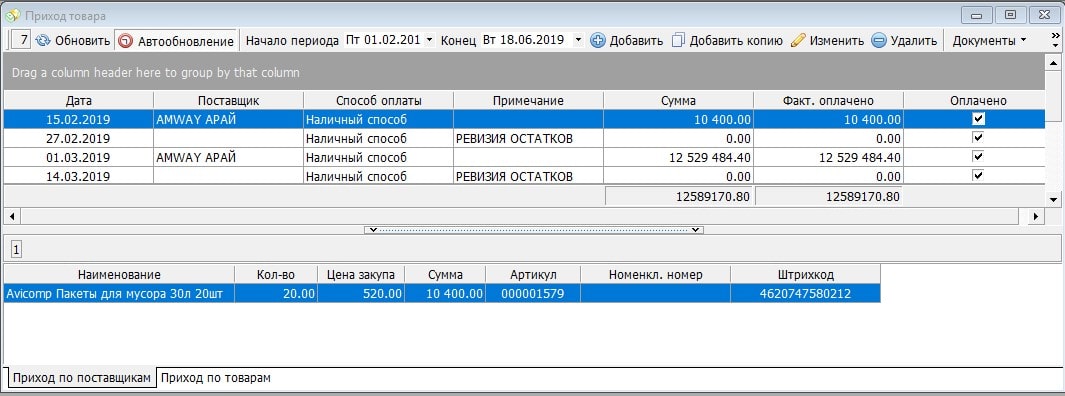
В верхней части окна отражается следующая информация — номер накладной, поставщик товара, дата, способ расчета, сумма накладной и так далее. В нижней же части ее детали — товар, его количество, закупочная цена и прочее.
Для оформления поступления товара на склад нажмите кнопку «Добавить». Откроется диалоговое окно накладной.
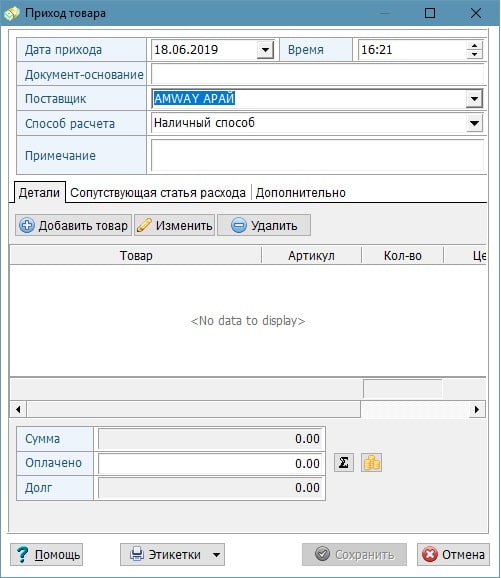
«Дата прихода» и «Время» — соответственно дата и время оформления накладной.
«Документ-основание» — документ, по которому был принят приход товара. Необязательное поле.
«Поставщик» — поставщики товара, подтягиваются из «Справочник поставщиков». Т.е. предварительно нужно заполнить этот справочник.
«Способ расчета» — имеется два способа расчета на данный момент. В «Справочнике поставщиков» по конкретному поставщику можно выставить галочку «Безналичный расчет», тогда здесь, в накладной, при выборе данного поставщика, будет автоматом проставляться «Безналичный расчет».
«Примечание» — в этом поле можно указать все, что угодно.
Вкладка «Детали» — здесь отражаются товары, которые были закуплены.
Вкладка «Сопутствующая статья расхода» — здесь можно указать дополнительные расходы, понесенные на закупку товара. Например — доставка товара.
Вкладка «Дополнительно» — на этой вкладке находится галочка «Товар в пути», о которой будет сказано чуть позже.
«Сумма» — общая сумма приходной накладной, т.е. сумма всех закупленных товаров.
«Оплачено» — сумма, оплаченная по факту. Вы можете оплатить не всю сумму, а только часть, если берете товар под консигнацию.
Добавить товар в накладную можно нажав кнопку «Добавить товар». Откроется окно следующего вида.
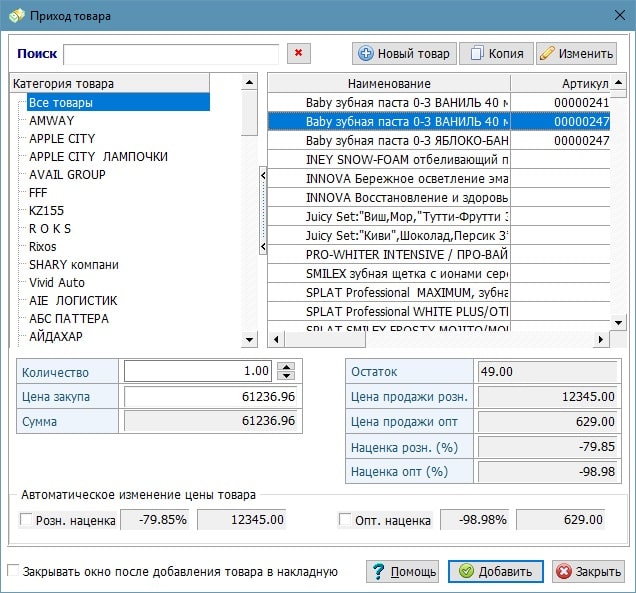
Слева отражаются группы товаров, справа — сами товары.
В поле «Поиск» можно искать товары по наименованию, артикулу, штрихкоду, номенклатурному номеру и при определенных настроках программы — месту на складе и примечанию к товару. Достаточно просто начать печатать символы и программа сразу будет выдавать отфильтрованный список товаров. Также товар можно искать при помощи сканера штрихкода, просто «пропикивая» товар.
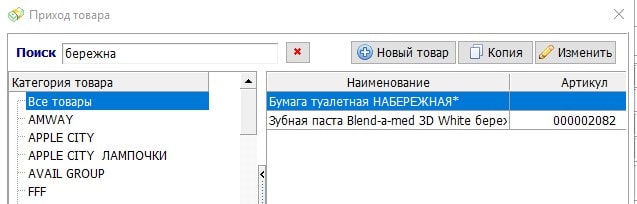
Кнопки «Новый товар», «Копия», «Изменить» — позволяют создать новый товар или сделать точную копию имеющегося товара, либо изменить товар.
«Количество» — количество товара, которое пришло на склад.
«Цена закупа» — закупочная цена.
«Сумма» — итоговая сумма по товару.
С правой стороны отображаются поля для информации — остаток товара, его цена розничная и оптовая, а также наценка, которая рассчитывается исходя из «Цены закупа».
Раздел «Автоматическое изменение цены товара» будет удобен для тех магазинов, где цена товара меняется с каждым приходом. Сегодня он стоит 200, завтра 210, послезавтра 190 и так далее. Чтобы не пересчитывать цену товара каждый раз вручную, можно указать здесь наценку в процентах и программа автоматически будет пересчитывать цену при каждом поступлении товара на склад. Например, игрушка «Белый пони», цена закупа 2000, ставим наценку 120%, и после сохранения накладной, розничная цена товара автоматически изменится на 4400.
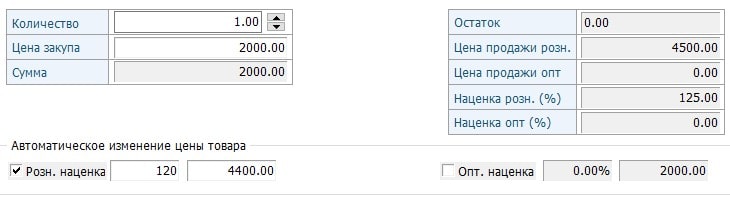
Добавить товар в накладную можно двойным щелчком мыши по нему, либо нажав кнопку «Добавить», либо нажав на клавиатуре клавишу «Enter». О том, что товар добавлен в накладную программа уведомит Вас звуком звона монет. В этом моменте, для некоторых пользователей будет удобна галочка «Закрывать окно после добавления товара в накладную». Если она стоит, то после добавления товара, окно закроется автоматически и Вы вернетесь в накладную.
После того, как Вы добавили в накладную все товары, которые были в приходе, следует нажать кнопку «Закрыть». Вот, что у Вас получится.
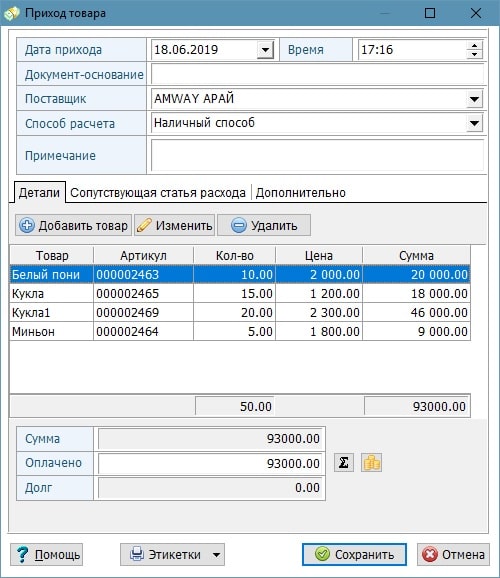
После всех манипуляций, чтобы осуществить приход товара на склад, НЕОБХОДИМО НАЖАТЬ кнопку «Сохранить». Если Вы нажмете «Отмена» или просто закроете окно, то приход НЕ БУДЕТ произведен и все Ваши труды пойдут насмарку. После сохранения, накладная попадет в общий список. Именно в момент сохранения меняется остаток товаров в программе.
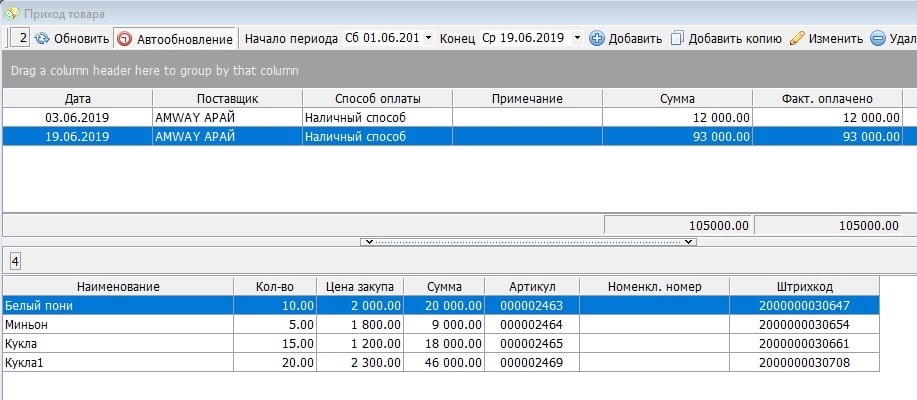
Сумма нашей накладной 93000, Вы можете не оплачивать всю сумму сразу, если этого позволяет поставщик, а оплатить только часть. Для этого при сохранении накладной в поле «Оплачено» указать другую сумму, например 70000. В этом случае, программа выставит Вам долг 23000, а также выделит накладную красным цветом.

Для того, чтобы погасить долг, нужно встать на эту накладную и нажать кнопку «Изменить». Затем в поле «Оплачено» внести сумма 93000 и нажать кнопку «Сохранить». После этого накладная окрасится в синий цвет, как и остальные строки.
Кстати, в этой таблице пользователь может сгруппировать данные, для удобства, по поставщику, дате или любой другой колонке, просто перетащив заголовок колонки на серую зону с надписью «Drag a column header…». Об этом подробнее можно прочитать в статье «Полезные фишки и удобства всех программ Shopuchet».
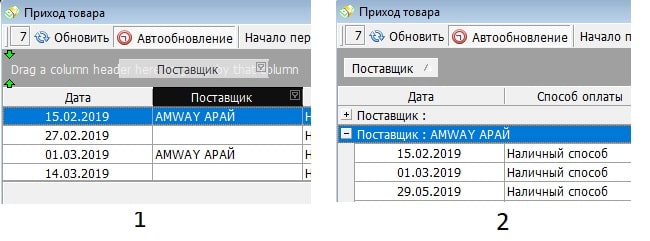
Редактирование накладной прихода
Накладную можно изменить, удалить или создать ее точную копию.
К примеру, если Вы изначально указали не ту цену, или товары, их количество или поставщика, то Вы всегда можете все это изменить. Для изменения нужно выделить нужный документ и нажать кнопку «Изменить». Откроется накладная, где вы можете поменять закупочные цены товара, убрать один продукт и вставить другой, заполнить примечание и так далее. После всех действий не забыть нажать кнопку «Сохранить».
Удаление приходной накладной производиться по кнопке «Удалить «, только нужно учесть, что если Вы удаляете накладную прихода, то и остаток на складе товаров, которые есть в накладной, изменится. К примеру в документе был товар «Мыло» с количеством 15, соответствено остаток товара «Мыло» сейчас будет 15. Если накладную удалить, то остаток товара станет 0.
Часто бывает, что в каждом приходе товары поступают практически одни и те же. Для того, чтобы не вбивать одни и те же товары каждый раз, можно просто создать копию имеющейся накладной и изменить ей дату. Для этого нужно выделить нужную накладную, и нажать кнопку «Добавить копию» — после этого откроется ее точная копия, но дата и время в ней будут уже текущие. Вам остается лишь изменить количество товара и нажать кнопку «Сохранить».
Печать накладной
Вы можете распечатать приходную накладную. Для этого выделите нужную накладную и кнопку «Документы — Печать накладной», которая находится в верхнем правом углу окна.

Документ будет открыт в программе MS Excel, где его можно подкорректировать и пустить на печать.
Оплата закупки товара по частям
Программа позволяет оплачивать закупку товара не разом, а несколькими платежами, то есть по частям. Это нужно, если Вы берете товар под реализацию, и оплачиваете за поступление товара по мере его продажи. Об этом процессе подробно будет расписано в одной из ближайших статей.
Печать этикеток
Также очень часто бывает, что весь поступивший товар нужно обклеить этикетками. Чтобы вручную не выбирать товар вручную в «Справочнике товаров», не указывать его количество, можно все это дело автоматизировать кнопкой «Печать этикеток» в накладной прихода. Об этом будет очень подробно расписано в одной из ближайших статей.
Поиск товара
Довольно частая ситуация, когда нужно быстро отыскать какой-либо товар — посмотреть когда именно он пришел. Для этого окно «Приход товара» разделено на две вкладки — «Приход по поставщикам» и «Приход по товарам». Вкладки расположены в нижней части окна, Вы можете выбрать нужный режим просто щелкнув по вкладке.
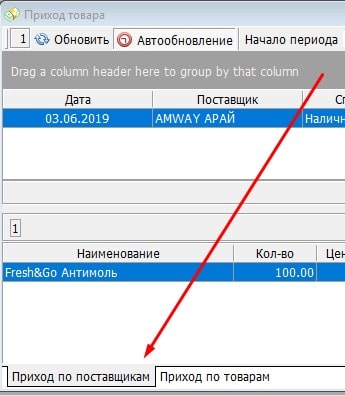
В целом функционал не зависит от вкладок, меняется лишь отображение товаров. На вкладке «Приход по поставщикам» окно делится на 2 части и вверху отражаются накладные, а внизу ее детали, о чем уже было написано выше. А вот на вкладке «Приход по товарам» нет накладных, и товар просто идет списком. Показывается весь товар, который пришел в промежутке дат, указанных в фильтре вверху окна.
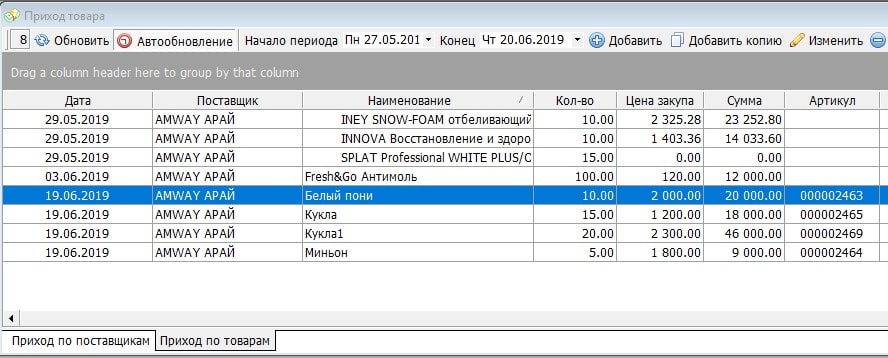
Вы можете отсортировать по наименованию, дате или любой другой колонке. Чтобы провалиться в накладную, по которой данный товар пришел, достаточно просто два раза щелкнуть мышкой по нужному товару либо нажать кнопку «Изменить» — откроется накладная.
Товар в пути
Бывают ситуации, когда Вы покупаете товар на заказ, т.е. деньги уже оплачены поставщику, но товара нет на складе, придет он только через 2 недели, к примеру. Чтобы учесть такие ситуации, Вы начинаете все как обычно — создаете накладную, указываете поставщика, добавляете товары. Но в самом конце, перед сохранением, нужно в накладной пройти на вкладку «Дополнительно» и устанавливаете там галочку «Товар в пути».
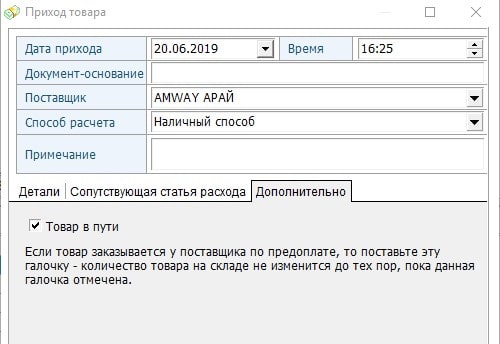
В этом случае накладная сохранится, деньги спишутся с кассы, но остаток товара не изменится! Когда товар реально придет на склад, Вам нужно просто найти эту накладную, выбрать ее, нажать кнопку «Изменить» и убрать данную галочку, после чего нажать кнопку «Сохранить». Только после сохранения остаток товара изменится.
На этом все, успехов и удачи Вам в бизнесе!