Всем доброго времени суток, друзья!
Это свершилось и наконец-то Вы можете контролировать свой магазин со своего смартфона. Сообщаем Вам о выходе мобильного приложения Shopuchet, для iOS и Android. Скачать приложение Вы можете соответственно с Appstore и Play Маркет.
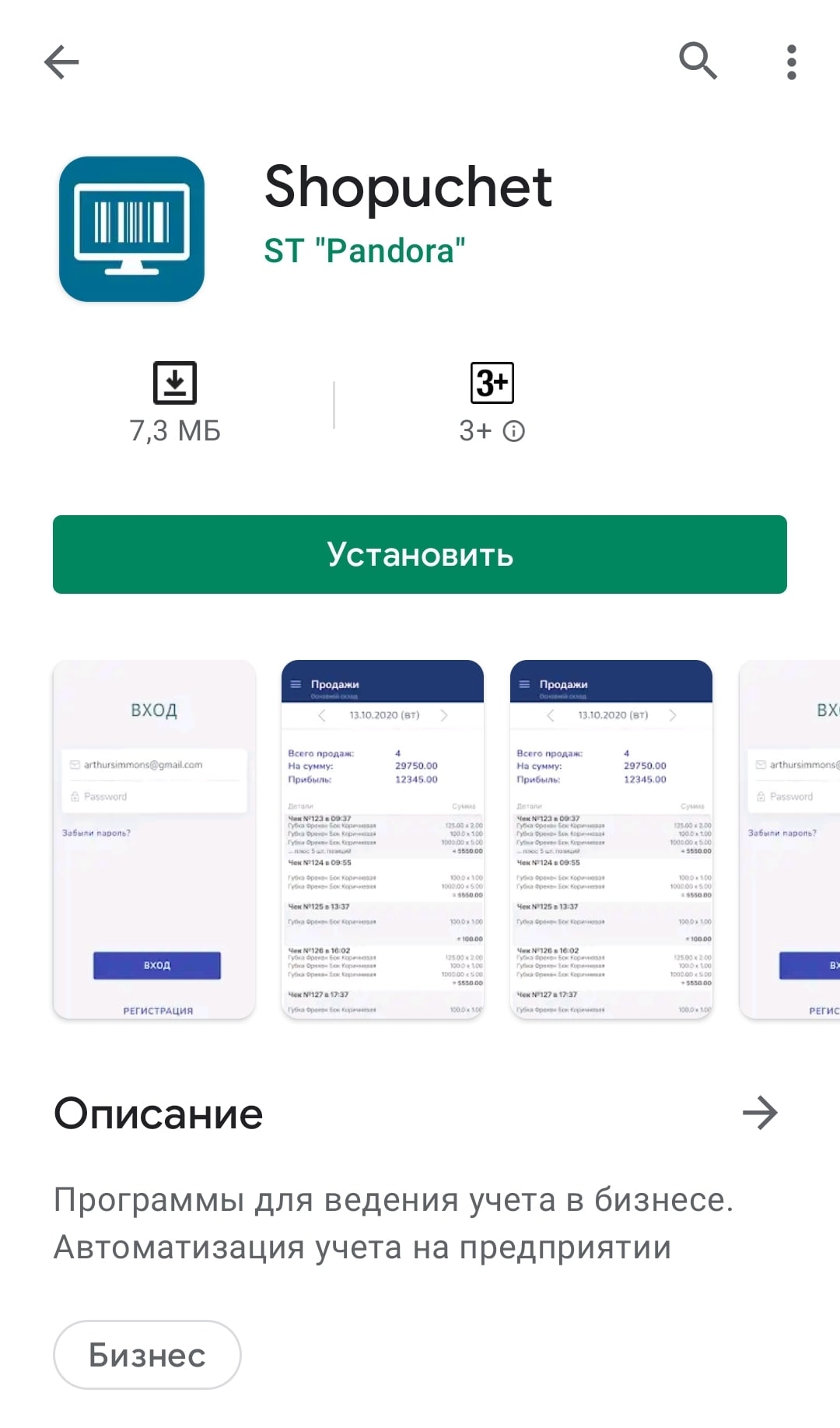
Теперь расскажем о том, как же будет взаимодействовать десктопная программа Shopuchet со своей мобильной версией.
Первым делом Вам нужно зарегистрироваться в мобильном приложении. После скачивания, запустите приложение на смартфоне и нажмите кнопку «Регистрация». В соответствующих полях введите свое ФИО (не все поля обязательны для заполнения), и обязательно email и пароль для входа в приложение. Email и пароль Вам нужно будет куда-нибудь записать, так как они далее нам понадобятся.
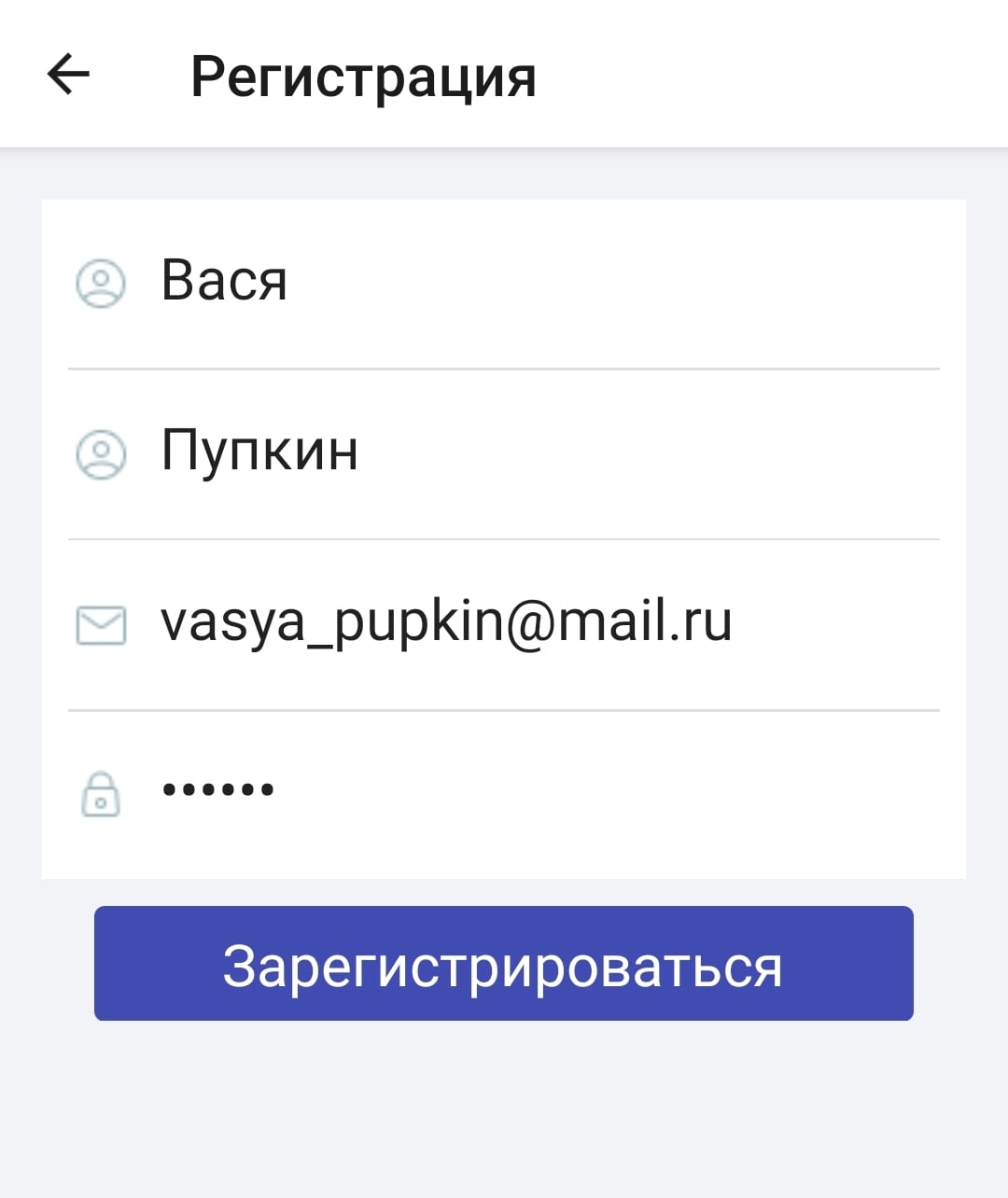
После регистрации Вы будете перенаправлены снова на главное окно с логином и паролем, где Вы теперь можете зайти в приложение. Но Ваших данных там еще нет, поэтому везде будут просто пустые экраны. На этом с регистрацией в мобильном приложении закончено.
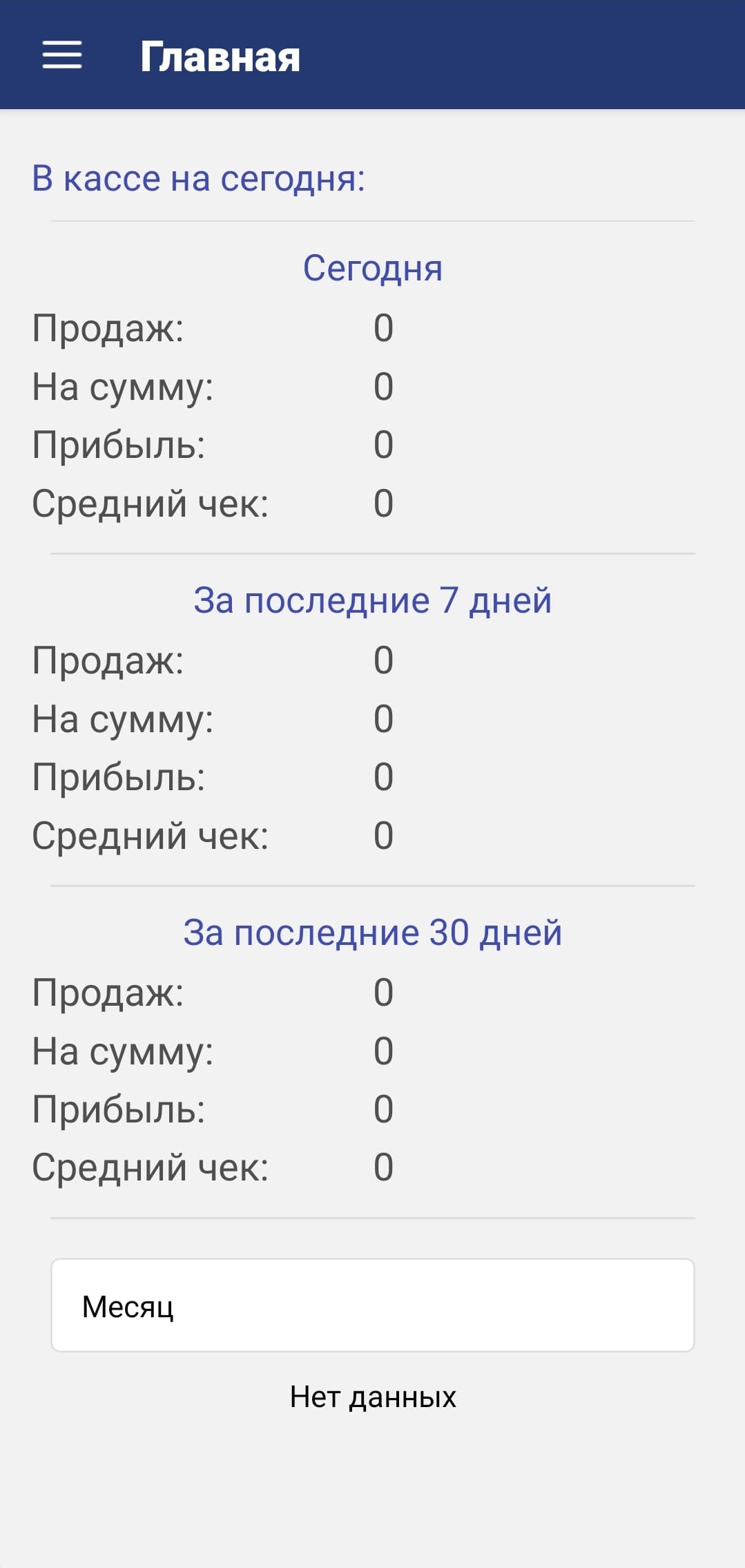
Далее переходим к десктопной программе. Запустите на Вашем компьютере программу Shopuchet, и затем пройдите в меню «Сервис -> Выгрузка данных». Откроется окно следующего вида
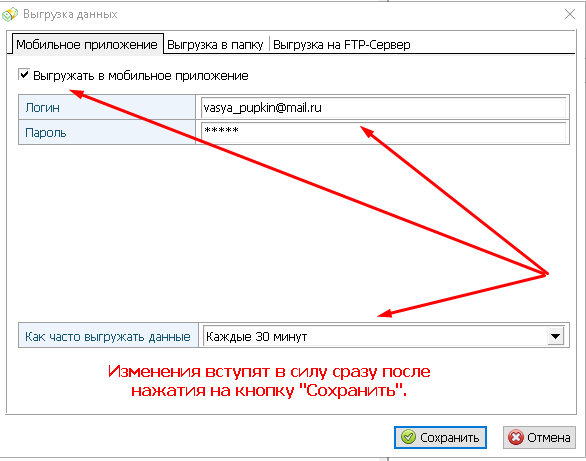
Здесь нужно поставить галочку «Выгружать в мобильное приложение», а в поля «Логин» и «Пароль» вбить свои регистрационные данные от мобильного приложения. Осталось выбрать частоту выгрузки в мобильное приложение, мы советуем ставить каждые 30 минут.
После того, как все заполните, нажмите кнопку «ОК». После этого программа Shopuchet начнет первичную выгрузку всех Ваших данных на Ваш смартфон, выдав Вам предварительно уведомление.
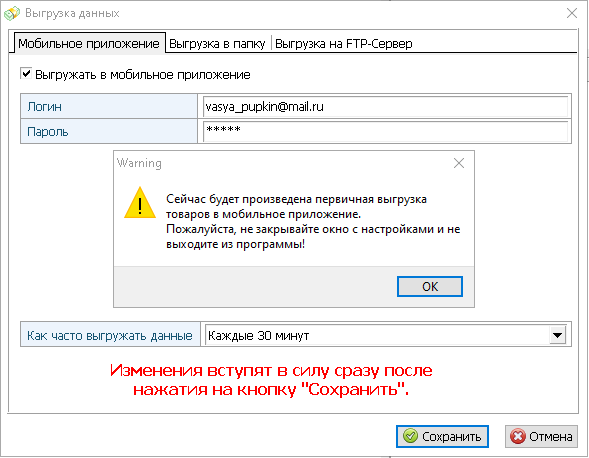
Настройка на этом закончена. Теперь каждые 30 минут, программа Shopuchet будет выгружать все изменения в мобильное приложение. На своем смартфоне Вы можете просматривать выручку за день, количество продаж и возвратов, различного вида отчеты и остаток товаров.
Также Вы можете выбирать отдельно склад или торговую точку, которую хотите просмотреть, если у Вас несколько торговых точек. Это делается в верхней части бокового меню.
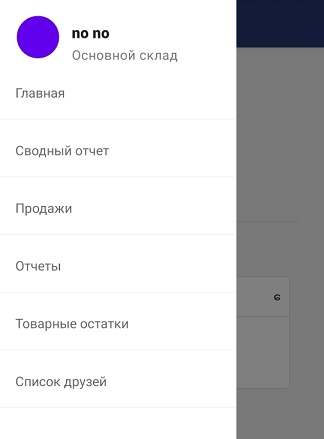
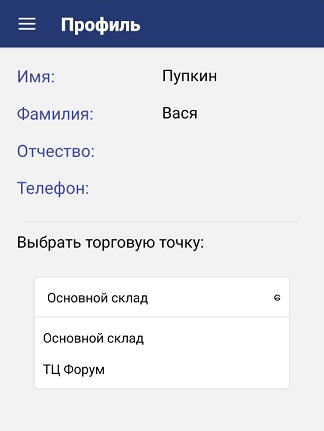
Об отчете «Товарные остатки» поговорим отдельно. У него есть фильтр «Количество <» и «Название». С фильтром «Название» — все понятно, вводите название и программа по нему ищет товары. А вот фильтр «Количество <» работает немного иначе — он показывает все товары с остатком МЕНЬШЕ, чем в фильтре. Например Вы поставили 5, тогда отчет покажет Вам все товары с остатком меньше 5. Если поставите 10, то соответственно покажет все товары с остатком меньше 10.
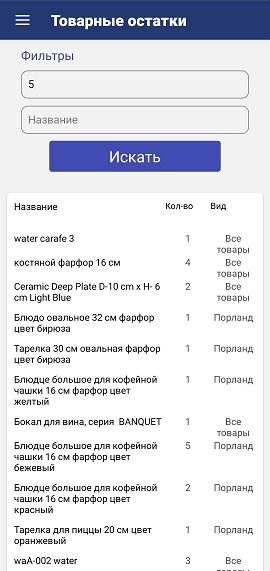
На этом все, до новых встреч!