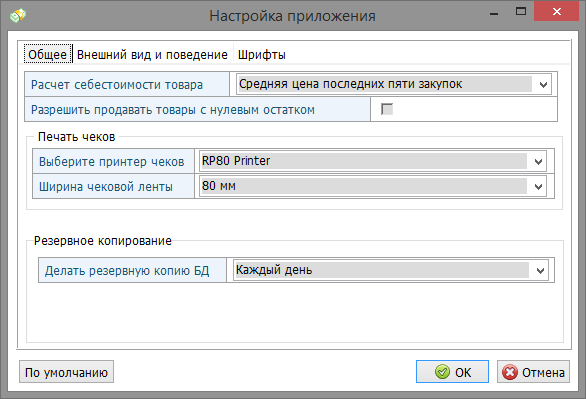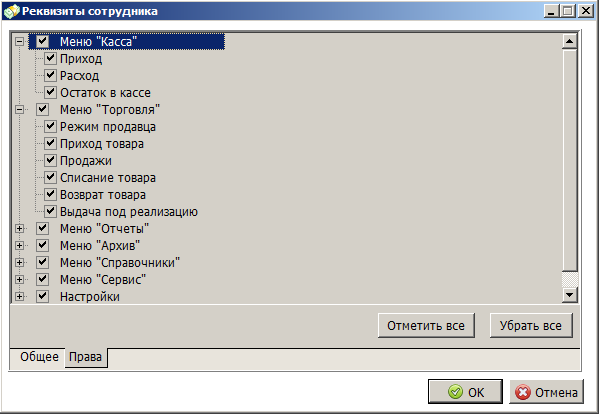Всем доброго дня, друзья! Тема дня сегодня — ревизия товарных остатков в магазине и складе.
Итак, Вы предприниматель, у Вас свой магазин, склад или бутик. Вы наладили поставки, запустили рекламу, клиенты идут, торговля идет, в общем все складывается хорошо. Месяц за месяцем Вы подсчитываете прибыль и радуетесь отличному состоянию дел. Но рано или поздно Вы столкнетесь с одной очень распространенной проблемой — клиент заказал товар, Вы просмотрев свои данные о наличии, заказ подтвердили, клиент довольный вешает трубку в ожидании своего заказа. Вы же, в свою очередь, направляетесь на склад, и там обнаруживаете одну очень неприятную вещь — на самом деле товара в наличии нет.
Данная проблема встречается на каждом шагу, каждый предприниматель рано или поздно с этим сталкивается. Причин тому может быть великое множество — простая невнимательность продавца, который пробил не тот товар, воровство сотрудников в магазине, недобросовестность поставщиков и многое другое. И постепенно день за днем нарастает разница между реальными остатками и записями в базе данных, программе учета товаров или журнале. Бороться в данном случае с причинами невозможно, как бы Вы ни старались, можно лишь бороться с последствиями. Тут на помощь бизнесмену может прийти гроза и буря всех продавцов и кладовщиков, да и вообще всех сотрудников магазина, процесс под названием РЕВИЗИЯ товарных остатков =)
Проводить ревизию необходимо регулярно, и чем чаще, тем лучше. Естественно лучше будет данный процесс автоматизировать и доверить компьютерной программе, чем сидеть и самому вести подсчет и ставить галочки в журнале или файле Excel. В нашей программе учета товаров в магазине есть весьма удобный сервис для проведению ревизии, в результате которой остатки товаров на складе будут автоматически скорректированы и приведены в актуальное состояние. Причем для этого Вам совсем не понадобится дорогостоящий терминал сбора данных! Вы можете обойтись Вашим ноутбуком и сканером штрихкода.
Чтобы провести ревизию и учет товаров на складе необходимо пройти в меню «Сервис — Ревизия товарных остатков/накладной». В поле «Сравнить» выбрать пункт «Остатки в БД» и нажать кнопку «Заполнить таблицу». В появившемся диалоговом окне выбрать необходимые пользователю категории товаров, по которым он желает скорректировать остатки. Система автоматически заполнит данными таблицу и отразит остатки продуктов, которые на данный момент хранятся в базе. В графе «Остатки в БД» — количество товара в программе, в графе «Остатки реальные» — соответственно фактические остатки на складе.
Далее пользователь выделяет необходимый товар и вводит реальное количество на складе. Для этого есть два способа:
- Вбить количество вручную, либо стрелками в поле «Количество»;
- «Пропикать» товар сканером штрихкода. То есть, действия производятся те же, что и с терминалом сбора данных. Вы просто ходите по складу и сканируете штрихкод каждого продукта. Программа учета товара автоматически распознает необходимый товар и прибавляет к его количеству единицу в графе «Остатки реальные».
После того как просканированы или подсчитаны все товары, пользователь нажимает кнопку «Привести БД в соответствие», после чего ему предоставляется 3 варианта проведения корректировки остатков:
- Провести все операции — приход товара на склад, в случае недостачи товара, и списание товара, в случае его избытка;
- Провести только приход товара;
- Провести только списание товара.
По нажатию на кнопку «ОК» система автоматически скорректирует остатки продуктов в базе данных. С этого момента в программе будут отражаться фактические данные о наличии того или иного товара. Опять же до поры, до времени =)
Ревизия приходной накладной. Сравнение количества товара с накладной поставщика.
После получения товара на склад, иные предприниматели сверяют количество поступившего товара с той накладной, что выдал поставщик. И бывает, что случаются расхождения в количестве, но не потому что поставщик недобросовестный, а просто из-за человеческого фактора — что-то не доложил, а чего-то наоборот положил больше. Всякое бывает…
Чтобы опять же не заниматься сверкой товаров вручную в нашей программе предусмотрена возможность автоматизации данного процесса. Процедура аналогична предыдущей, с той лишь разницей, что здесь сравнивается не количество остатков товара в базе данных с количеством на складе, а количество товара в той или иной приходной накладной.
Допустим в системе был зафиксирован приход товара. После этого, пользователь проходит в «Сервис — Ревизия товарных остатков/накладной», и в поле «Сравнить» выбирает пункт «Товарная накладная». По нажатию на кнопку «Заполнить таблицу» появляется диалоговое окно со списком всех последних товарных накладных. Пользователю остается выбрать нужную накладную и нажать на кнопку «ОК», после чего система заполнит таблицу товарами и их количеством из данной накладной.
Далее процесс аналогичен процедуре ревизии «Остатков в БД», с той лишь разницей, что в данном случае кнопка «Привести в соответствие БД» недоступна, т.к. приводить в соответствие нечего — это режим предназначен только для отражения разницы между количеством в накладной и реальным количеством поступившего товара.
До следующих встреч и удачи Вам в использовании программы учета товаров в магазине Shopuchet!